先看看效果图:
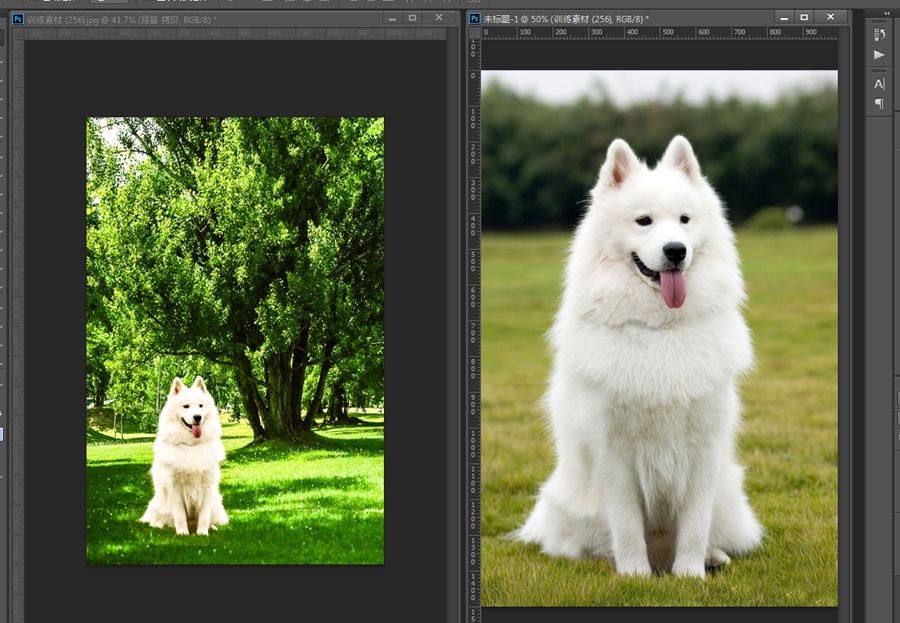
首先打开ps界面,把想要操作的图片置入到ps界面里,如下图:
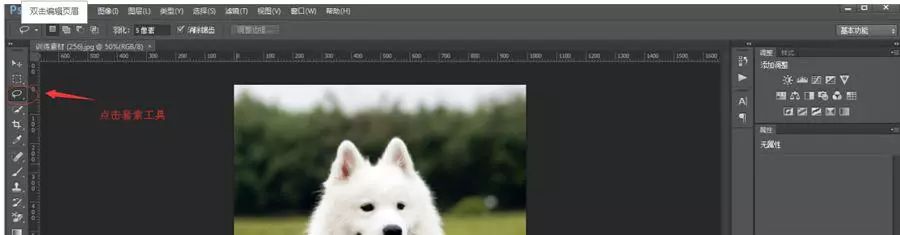
点击使用套索工具后,再利用套索工具把狗狗的大致轮廓勾勒出来如图:

在点击功能栏里的调整边缘:

弹出调整边缘窗口:
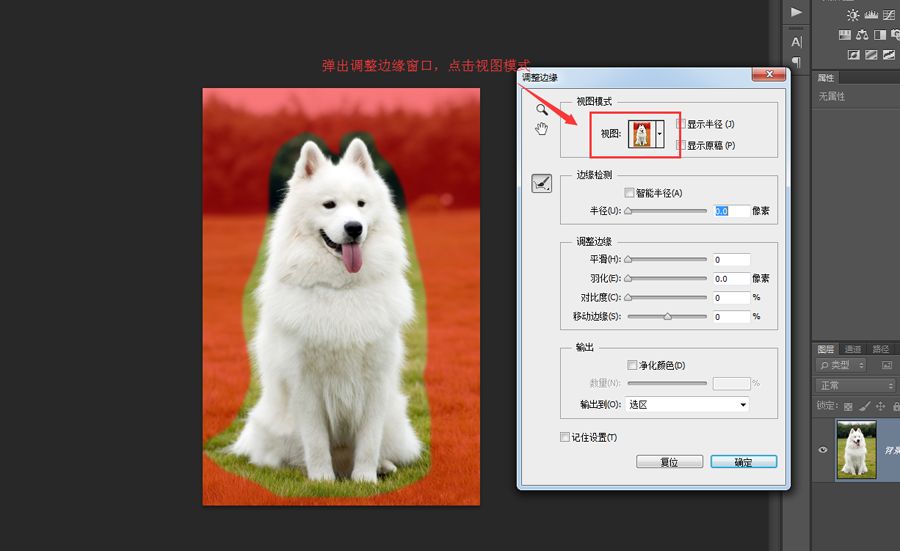
选择狗狗和视图背景颜色对比最明显的一个视图模式:
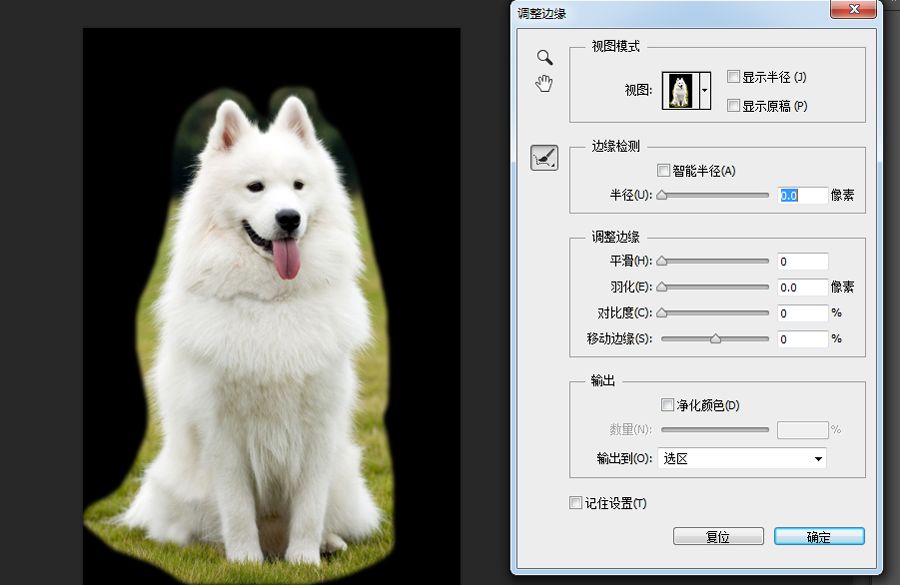
目的是利用调整边缘的智能检测,把狗狗和背景智能分离,选择颜色相差最明显的是因为便于操作,做出最好抠图效果!
调整画笔大小,硬度调大,大约在90至95左右都可以,然后沿着狗狗毛发边缘是使毛发和背景智能分离,效果如下图:
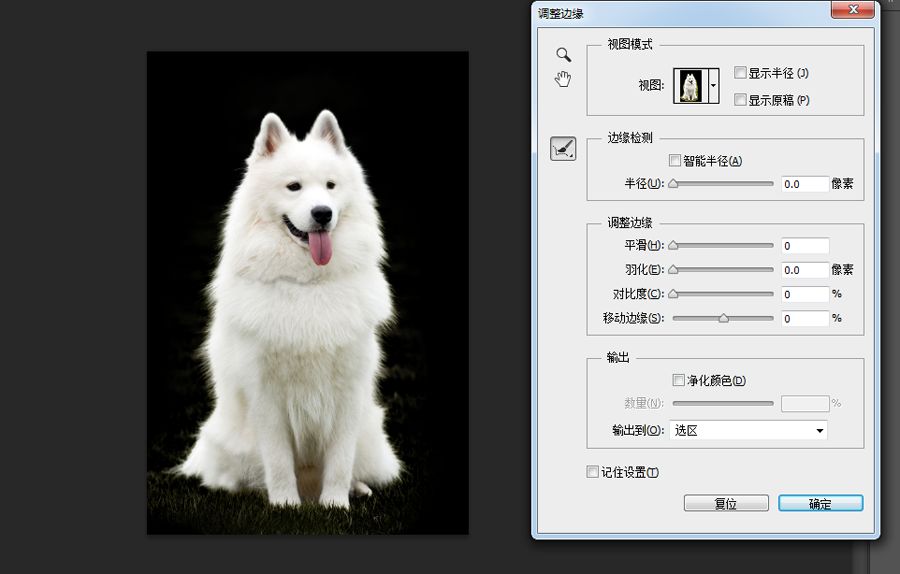
涂抹好之后,在返回调整边缘小窗口里下方“输出”里的“输出到”点击选区这个下拉按钮:
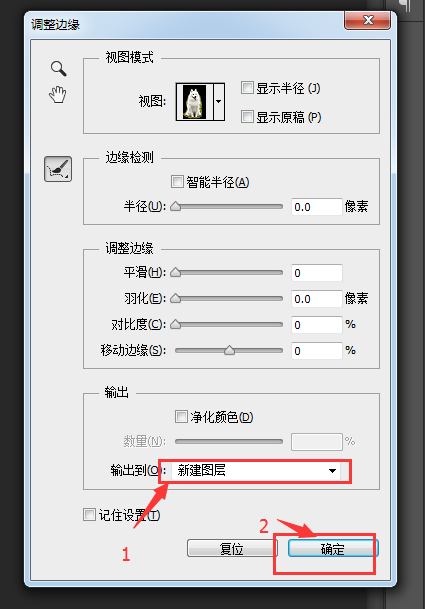
点击确定之后,就可以看到狗狗
被完全扣取出来了!附上效果图一张:
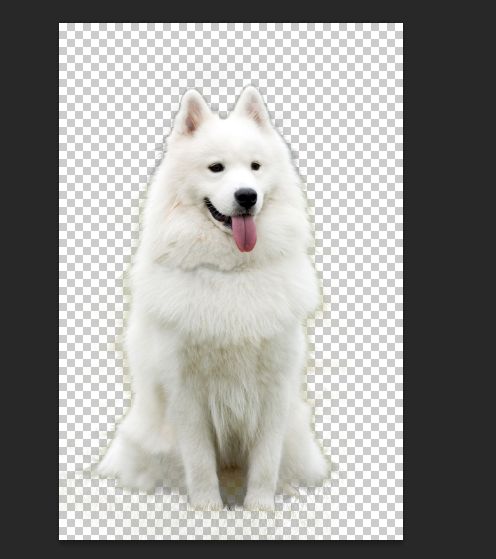
为了效果更佳明显以及更佳没观一点可以把扣取的狗狗放在一张好看的背景里:
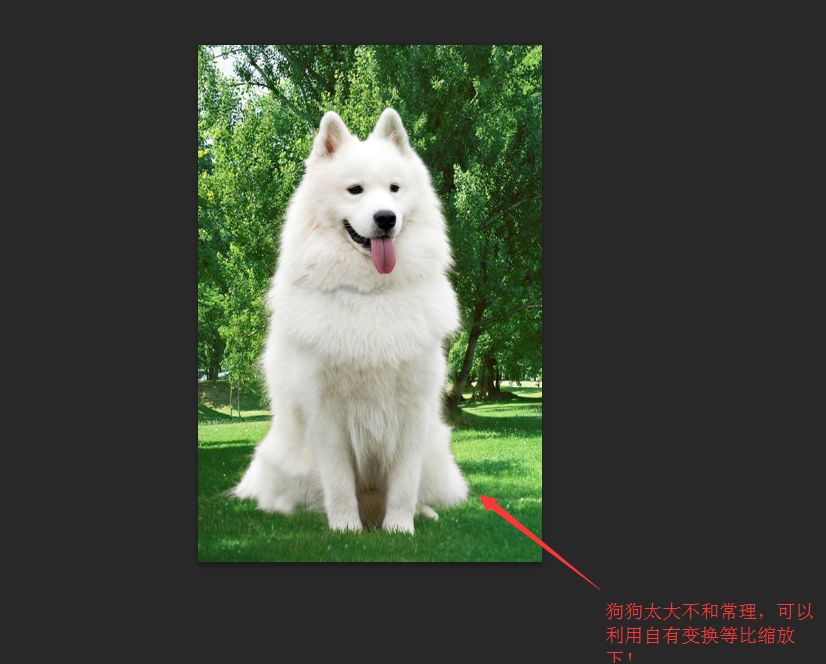
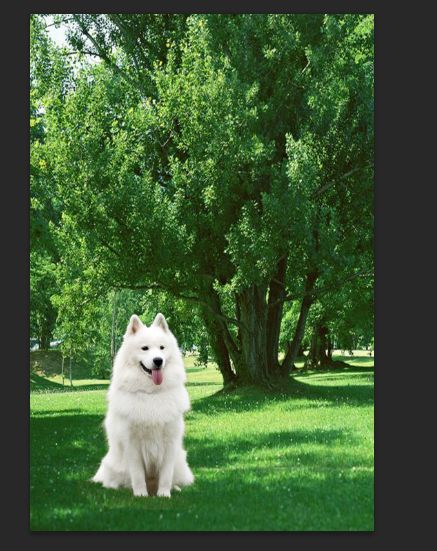
为了和新加的背景融合可以利用滤镜里的Camera Raw滤镜适当调整下:美化下这个效果图:
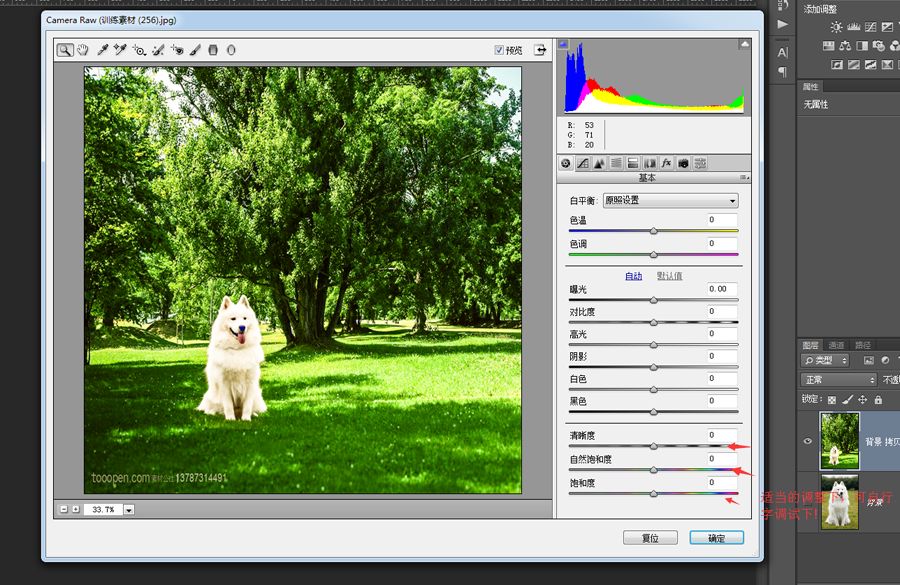
水印影响美观,那就用内容识别轻松去除:
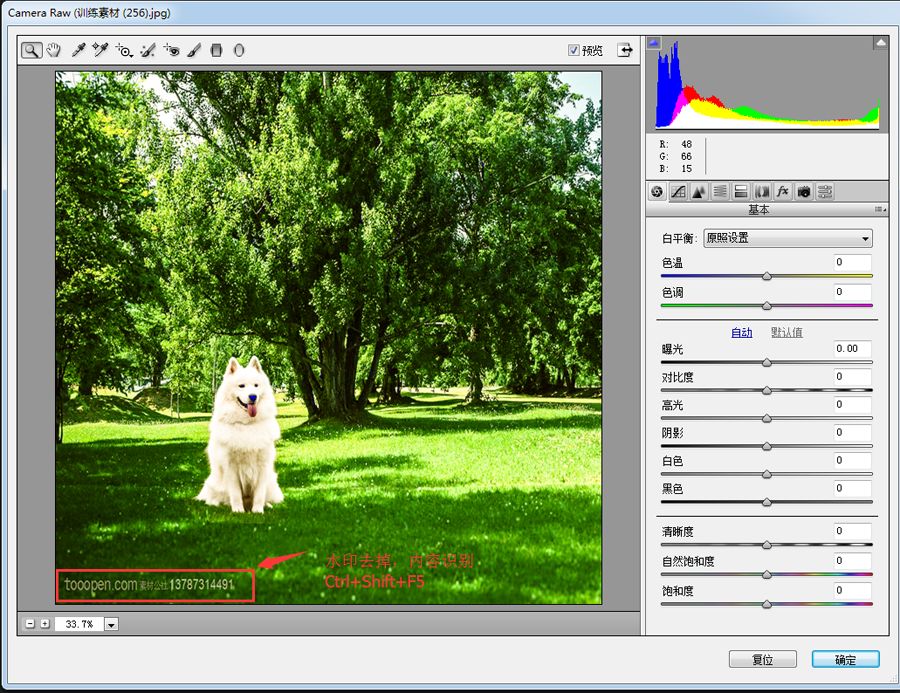
我们来个前后对比图吧:
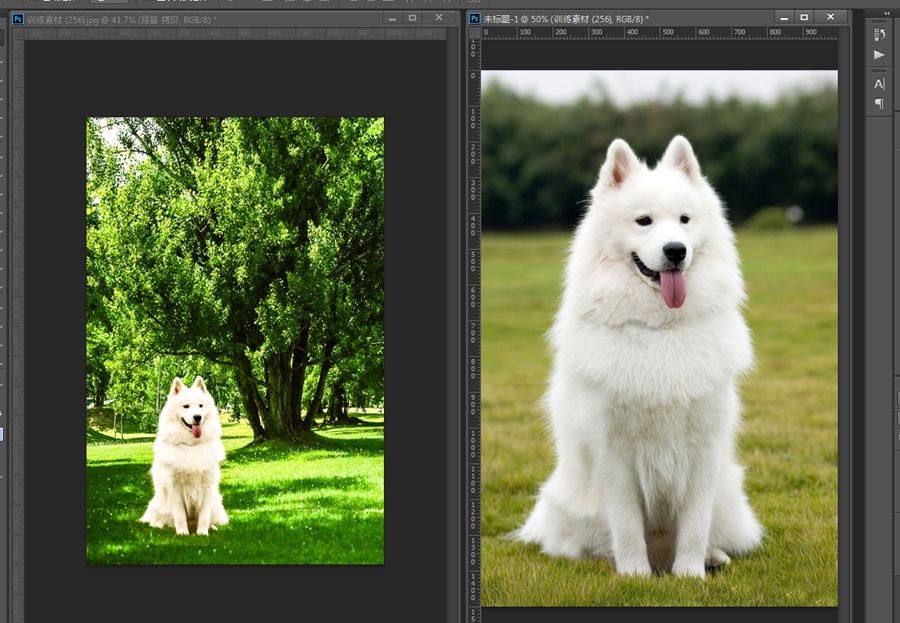
声明:本站所有文章,如无特殊说明或标注,均为本站原创发布。任何个人或组织,在未征得本站同意时,禁止复制、盗用、采集、发布本站内容到任何网站、书籍等各类媒体平台。如若本站内容侵犯了原著者的合法权益,可联系我们进行处理。
