PART 1
水面倒影
如果没有湖,但是想要做出有湖面倒影的效果怎么办?不要着急,请慢慢往下看~
首先用PS打开水面倒影素材。右键点击图层,弹出提示框,将图层命名为“背景图层”,点击“确定”解锁背景。
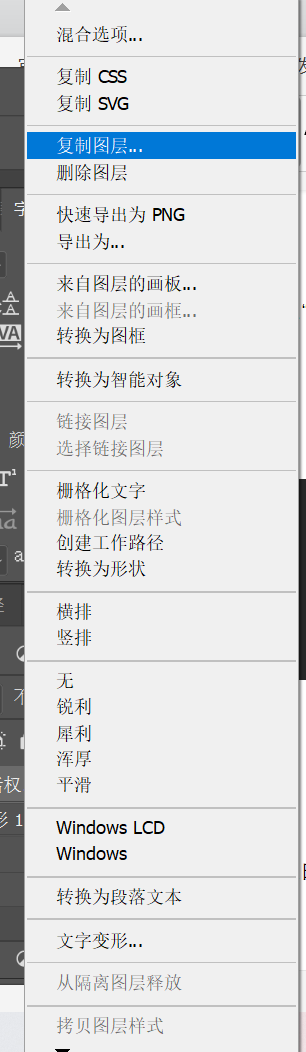
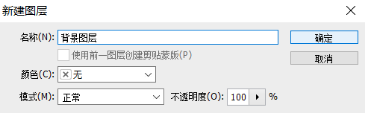
右键点击“背景图层”,弹出窗口栏,选择“复制图层”。【图层面板】出现“背景图层-副本”,重命名为“背景倒”。
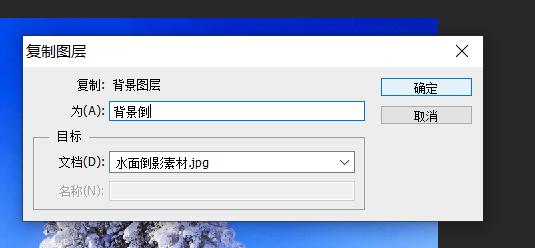
左侧工具栏选择【裁剪工具】,鼠标移动到定位点,向下拖动,出现灰白格子的区域,直至合适的大小,鼠标选回移动工具,点击“确定裁剪”。
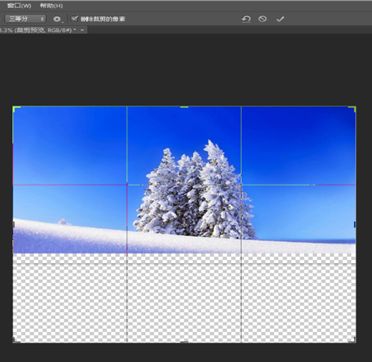
改变两个图层的顺序,将“背景倒”放到下方,选中“背景倒”图层,按动“Ctrl+T”,选择“自由变换”,右键再选择“垂直翻转”,拖出来即可看到已经翻转的图层,将翻转的图层放到指定位置,回车确定。
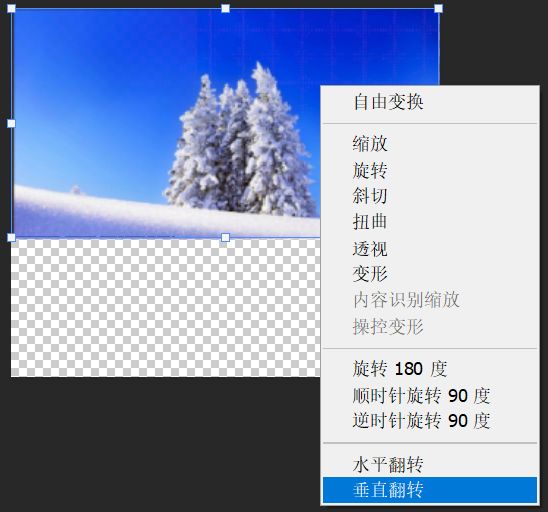
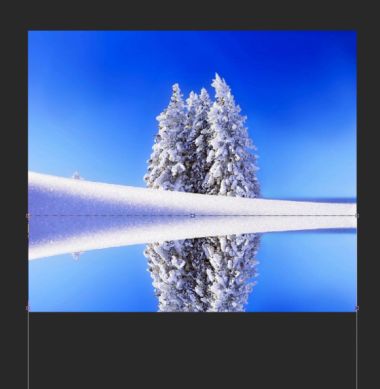
依旧选择“背景倒”,在最上方工具栏选择【滤镜】→【模糊】→【动感模糊】。(角度:九十度,距离:25像素,可以尝试预览)
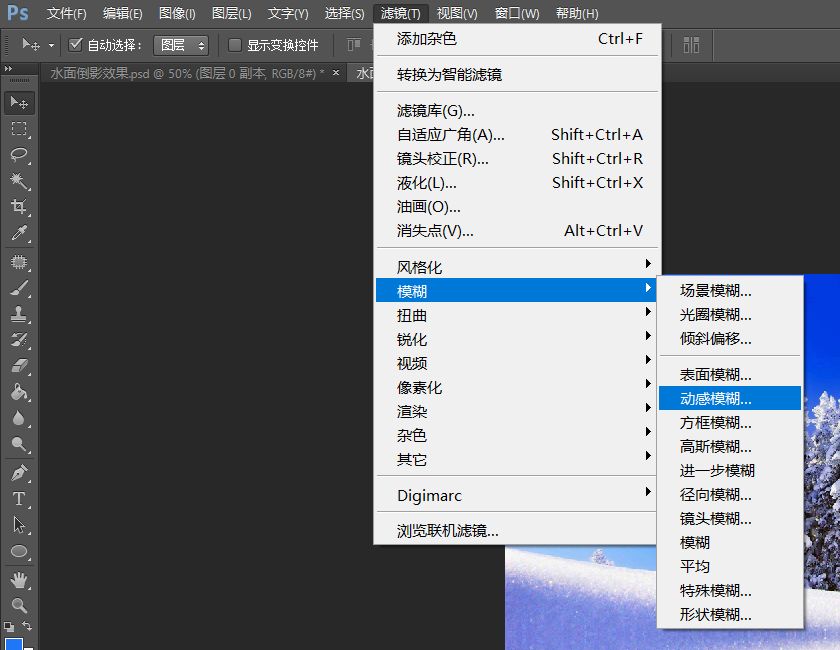
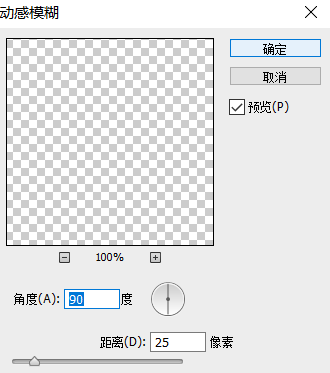
(注意!如下图,图层之间会出现缝隙,需要将两个图层移动,合并到一起)
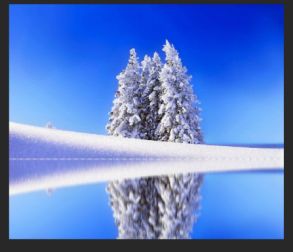
继续选择“背景倒”,选择最上方工具栏【滤镜】→【扭曲】→【水波】,(数量:-4,起伏:3,样式:水式波纹)
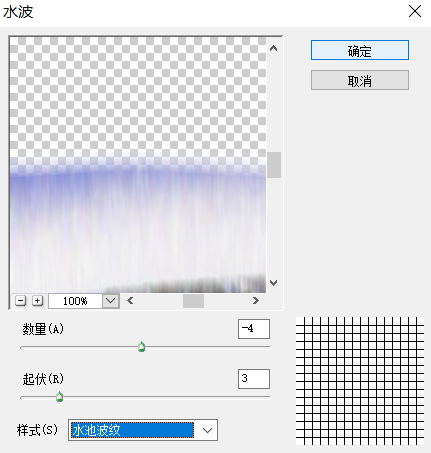
在操作框右下方点击【创建新建图层】,重命名为“水波”,将图层拖到“背景图层”和“背景倒”之间。
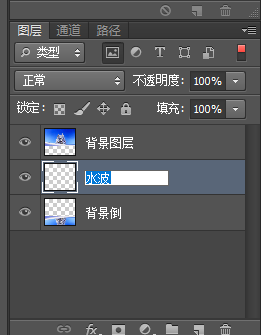
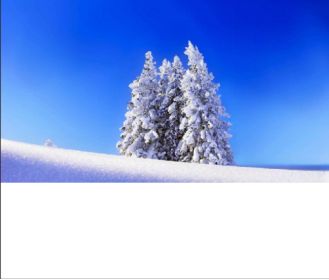
左边工具栏找到【油漆桶工具】;右边找到【调色板色块】,改成白色。选择“水波图层”,画面中间点击。(效果:底部变白)
(油漆桶工具和渐变工具在一起,右键点击有选择框,可以进行选择)
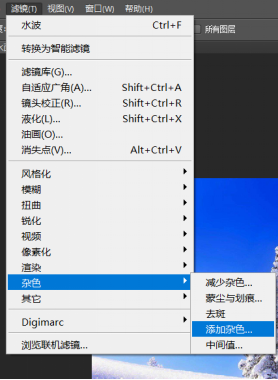
不改变图层,最上方菜单栏点击【滤镜】,选择【杂色】,点击【添加杂色】。(数量40%,选择“单色、“平均分布”)
依旧是水波图层,在上方菜单栏选择【滤镜】→【模糊】→【动感模糊】(角度:零度,距离:11像素);
【滤镜】→【模糊】→【高斯模糊】(半径:2)
点击上方工具栏【图像】→【调整】→【色阶】,拖动“黑色三角形”向右,最下方最左边按钮,将调整值应用到水波图层。
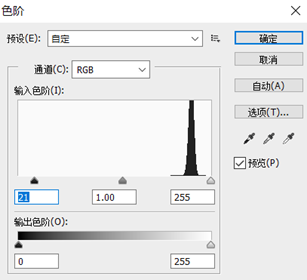
选择水波图层,点击【正常】→【柔光】,不透明度改成40%。
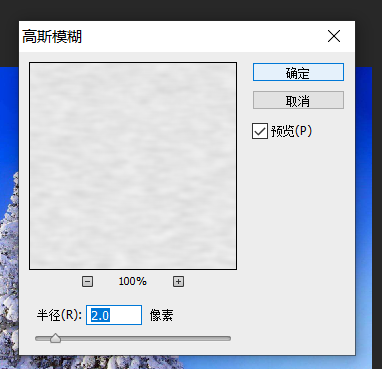
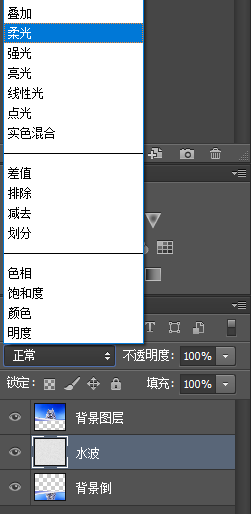
继续新建图层,拖到最上方,重命名为“渐变”。右侧工具栏【调色板】改成黑色,选择【渐变工具】,点击左上方【渐变选项】,选择“从前景色到透明渐变”,从图形区域外侧向上拉动至图形一半位置,改渐变图层透明度为50%。(可以自行调节,主要体现比较真实的效果)
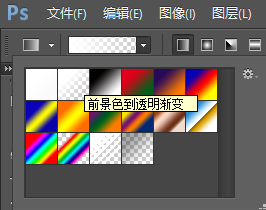
最后保存为PSD格式或者JPEG格式。
这样我们就做好了一张拥有湖面倒影效果的图片啦!是不是感觉很厉害?给自己点个赞!
效果图

PART 2
通道抠图+双重曝光
想给朋友或者idol制作一张超级好看的星空剪影,怎么办?不要怕,看完这个你就学会怎么制作独一无二的人物剪影啦!
第一步,依旧是用PS打开通道抠图素材。然后解锁背景图层,重命名“人物”。(解锁背景的方法和第一部分的一样哦~)
右侧工具栏有【通道】、【图层】、【路径】三个选项,选择【通道】。
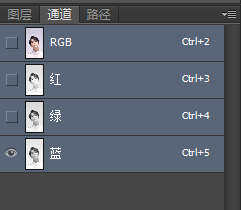
点击一个黑白对比差比较大的图层,这里选择【蓝色通道】,其余全部隐藏(点掉所有的小眼睛)。
复制通道,出现“蓝色-副本”,调整蓝色-副本可见,其余都隐藏。点击“蓝色-副本”,选择最上方工具栏【图像】→【调整栏】→【色阶】:将黑色小三角向右,使其更黑,点击确定

左侧工具栏,点击【画笔工具】,并将右侧工具栏【调色板】改成黑色,左上方工具栏可以调整画笔大小(硬度为100%)。
将要扣出来的人物全部涂黑。
最上方工具栏分别点击【图像】→【调整】→【色阶】:将白色的三角形向左,使其更白,调整后和涂黑人物一样,用画笔将背景涂成白色。(最后可以再次调整色阶,变得更白!)
按住“Ctrl”,点击蓝色-副本人物小图位置,会出现一圈“蚂蚁线”,也就是选择区域。蚂蚁线里面的内容是我们需要抠图的形状。
此时不要动别的,点击图层,回到图层界面,点击人物图层
按住“Delete”,删除背景,再按住“Ctrl+D”,取消选择
新建图层,拖到人物下方,重命名“背景”。然后用油漆桶工具,将颜色改成淡淡的橙色,点击背景,然后将鼠标切换回【移动工具】。
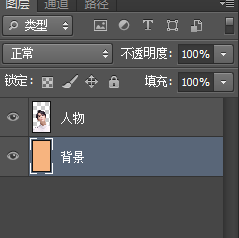
Next,我们处理一下小瑕疵~
选择人物图层,按住“Ctrl+A”,出现选择蚂蚁线,同样,蚂蚁线内的选择区域是我们需要保留的区域。
右下方点击【添加图层蒙版】,双击黑白缩略图,出现【蒙版属性】,将羽化改成6像素。
(如果此时图层选区消失,记得再选择一次)
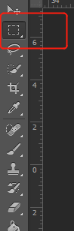
点击人物的缩略图(黑白的旁边!),点击左侧矩形选择工具,右键弹出菜单栏后,点击【选择】→【反向】,按住“Delete”,再用“Ctrl+D”取消选择。这样头发边缘的小瑕疵没有啦!
另一种区域选择(抠图)的方法:
拖入新的素材
【橡皮擦→魔术橡皮擦】
选择魔术橡皮擦后,选中图层后右键,菜单栏点击格栅化。出现小图标后,将希望被选中的区域进行涂抹,可以改变橡皮擦的大小,这样能够选择细小的区域或者快速选择大面积区域。
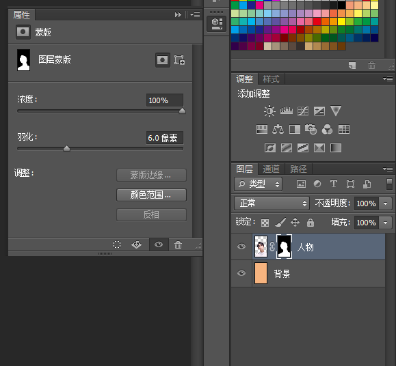
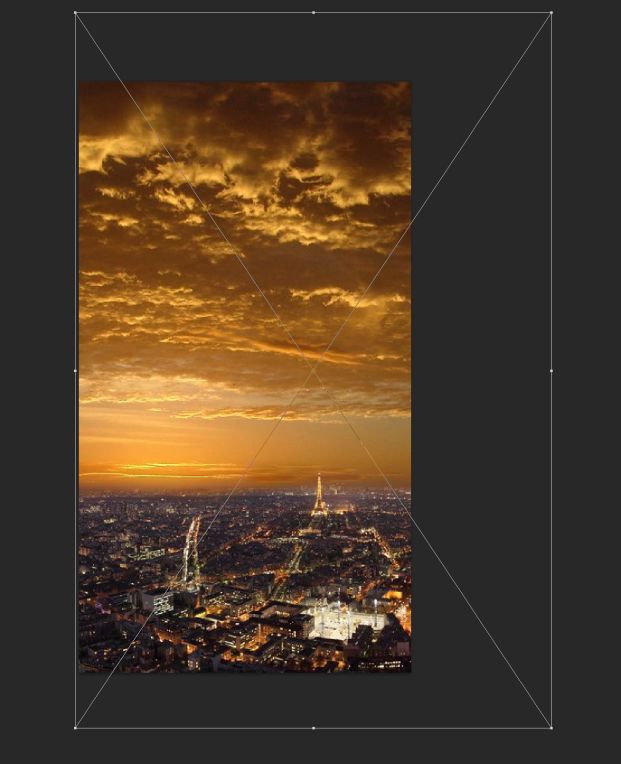
继续!拖入另一张素材,按“Ctrl+T”自由变换,再按住 “Shift”并使其放大,将背景填满,回车确定。
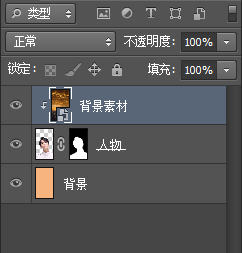
将背景素材调整到人物图层上方,右键点击图层,选择【创建剪贴蒙版】。
【图层样式】选择“强光”(人物脸露出),不透明度改成60%。
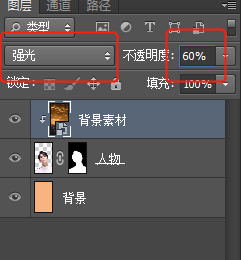
根据喜好拖动素材图,可以选择一个喜欢的位置(或者自己认为很好看的位置),然后随意添加自己喜欢的文字。
效果图
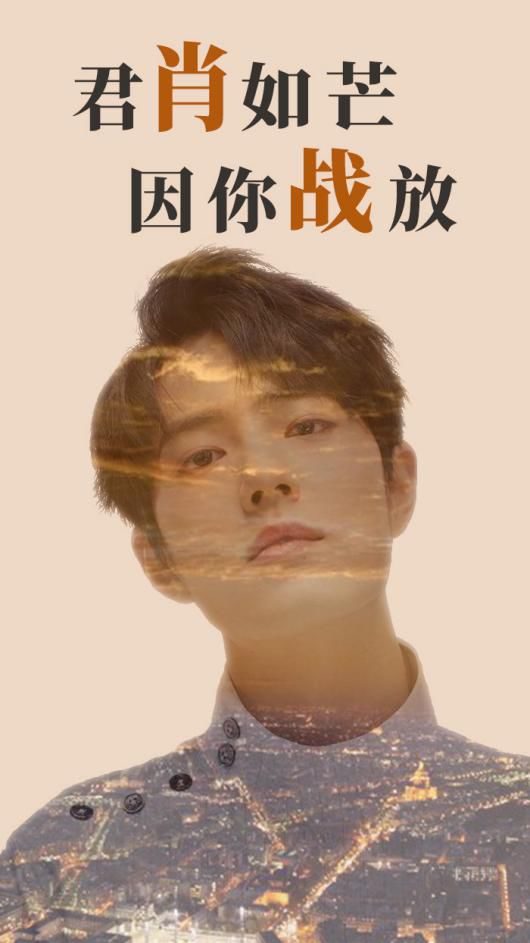
Okk!双重曝光完成!怎么样,这效果是不是很酷炫呢!如果给自己的朋友制作这样一张图作为贺卡或者明信片,是不是超级厉害?
