
1、用PS打开下面的叶子素材。
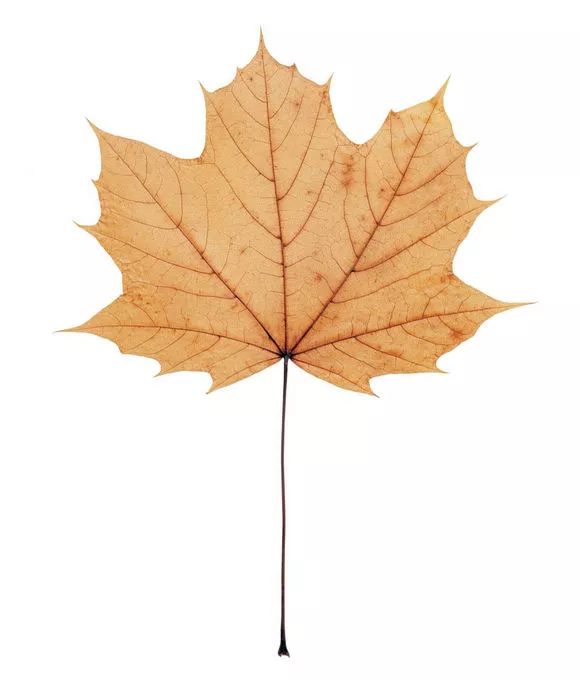
2、用通道提取出叶脉。我们发现蓝色通道最清晰,所以复制蓝色通道,按Ctrl并点击通道缩略图得到选区。
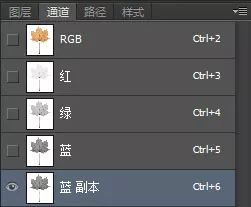

3、回到RGB通道复制图层。看叶脉提出来了。


4、打开我们想制作的图案,用通道配合阈值得到剪影。复制图层,移到枫叶那张图中。

5、Ctrl+T调整大小。
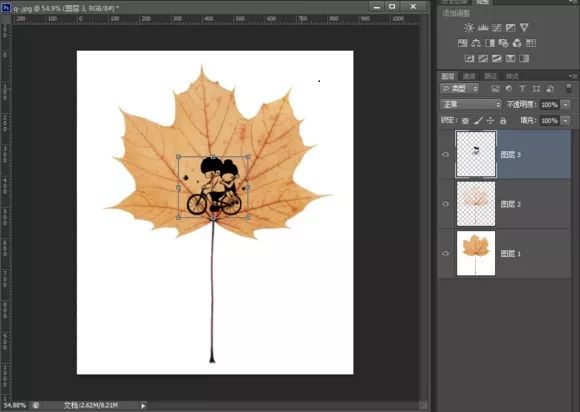
6、形成蒙版,再用笔刷添加地面上的草。
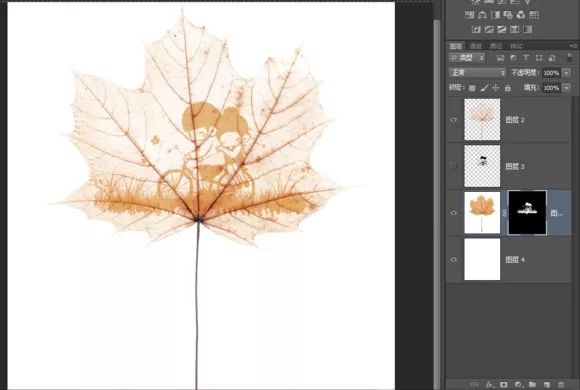
7、草用系统自带的就行。
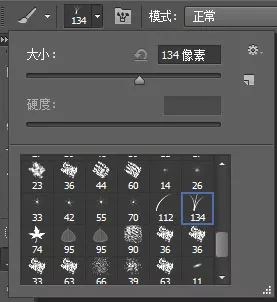
8、看着差不多就可以了,不用完全按我的。
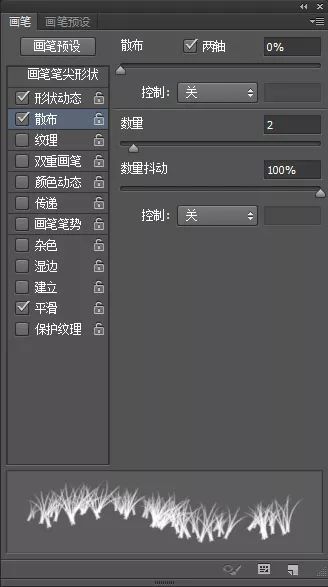
9、两边和上边也用笔刷加上几笔,上面的天空可以树枝树叶,我用的这个。

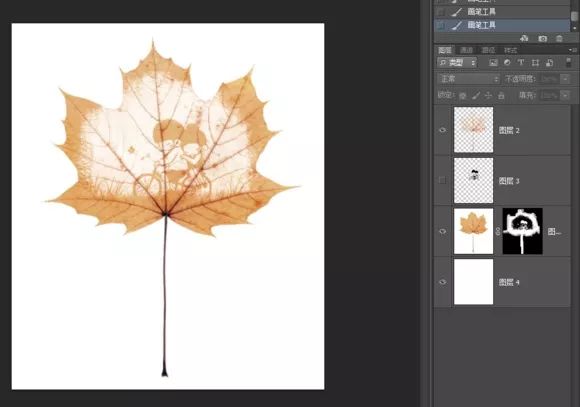
10、加个背景。
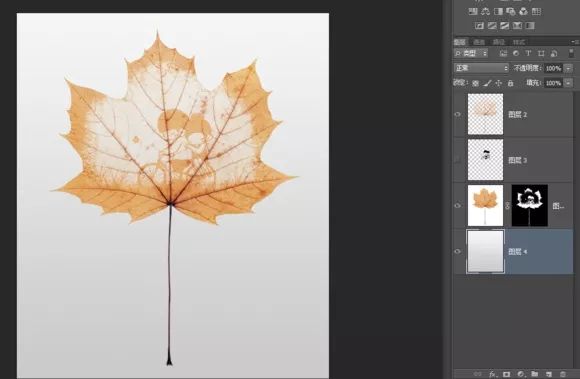
11、调一下色。
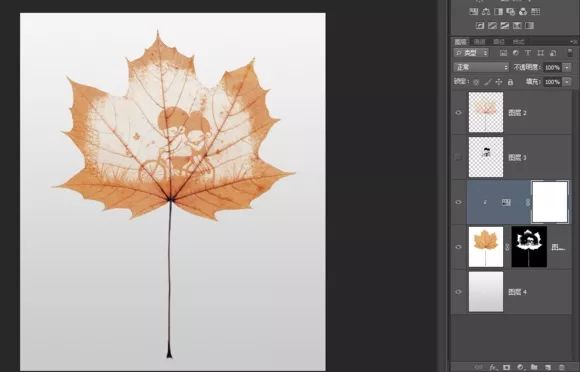
教程结束,以上就是关于ps怎么制作叶雕画?Photoshop在枫叶上面绘制温馨的叶雕效果教程的全过程,希望大家喜欢!文章来源于 站酷,感谢作者 玲珑汐 给我们带来经精彩的文章!

声明:本站所有文章,如无特殊说明或标注,均为本站原创发布。任何个人或组织,在未征得本站同意时,禁止复制、盗用、采集、发布本站内容到任何网站、书籍等各类媒体平台。如若本站内容侵犯了原著者的合法权益,可联系我们进行处理。
