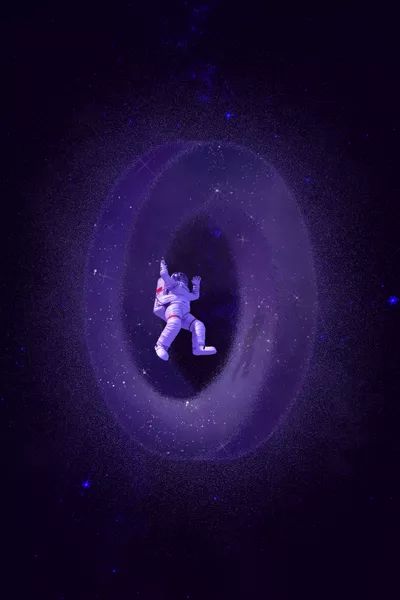“你咋不上天呢?”这句流行语大火的那几年,谁没被这句话怼过或者怼别人呢?今天小编就用PS带你“上天”,手把手教你打造太空遨游的美丽景象,以后再被这么怼就可以理直气壮的反驳并且拿出图片证明。步骤比较多,但同时也特别细致,一起来看看吧~
前言:这次教程中的圆也带有一种错位效果,算是潘洛斯效果的一个延伸。但是这次的效果重点不在于矛盾圆的制作,而在于分散溶解效果的制作,用到的大招也是非常简单,先保留一下悬念,是一个常见但不常用的一个效果。
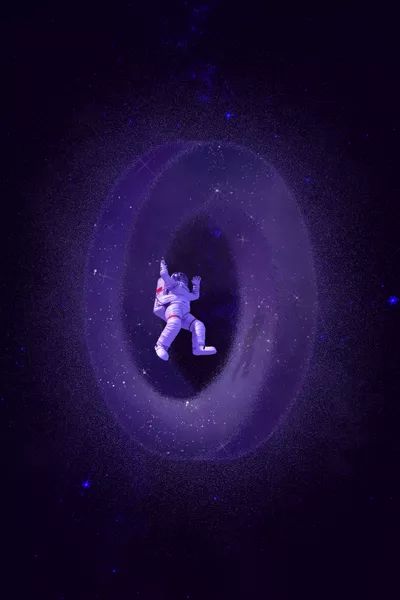
AI操作:
1.新建一个画布,画布尺寸自定就可以了,不需要太限制。
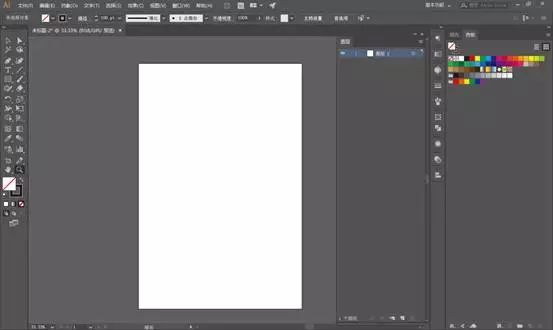
2.选择椭圆工具绘制一个椭圆,不要填充,选择描边,描边的颜色自定,但是描边的数值一定要注意,选择一个比较简单好记的因为后面还要用到这个数值,我这里选择的是100pt。

3.绘制好之后,需要扩展成可编辑的状态,执行对象-扩展命令,将描边与填充都勾选上。

4.Ctrl+C、Ctrl+F原位复制粘贴一次,修改填充颜色好区分。
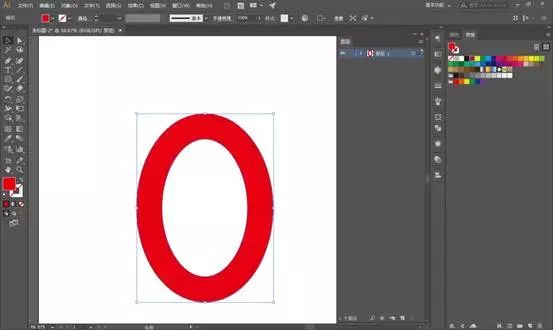
5.变换面板(窗口-变换)找到x的选项,这里在后面填入“+100”,“x”代表的是水平轴,“+100”就是向水平方向移动100像素。这里的“100”其实就是我们的描边的大小,如果你当初设定的描边不是这个数值,此处的移动数值则按照你自己的描边大小来。
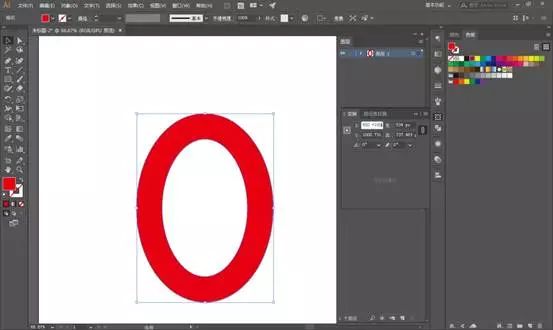
图形向右移动100像素之后:
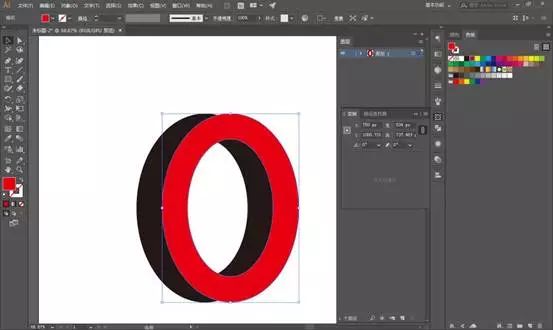
6.下面开始把圆接起来形成潘洛斯圆。全选中图形,选择形状生成器工具(Shift+M),分别将上方与下方白色箭头标注的地方连接起来,随便选择填充的颜色。
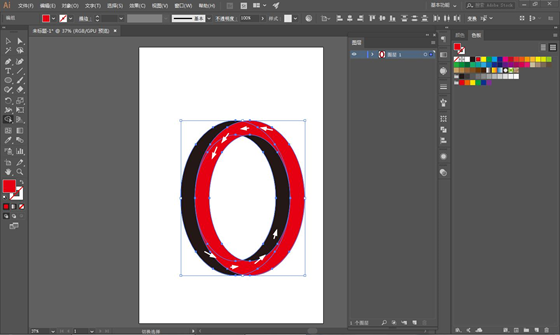
这样一个带有错位效果的圆就做好了。
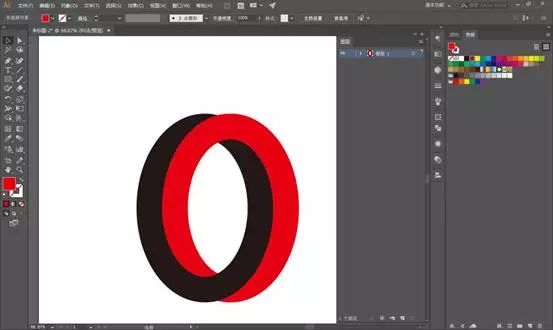
7.大家也可以试试正圆的效果,除了一开始椭圆工具绘制正圆的时候按住Shift键其他操作都是相同的,这是正圆操作后的效果。
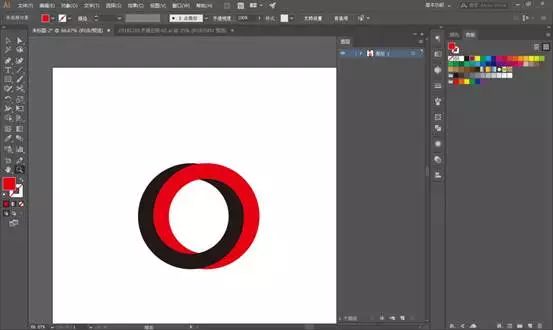
PS操作:
8.新建一个1280px×1920px,分辨率72ppi的竖版画布。
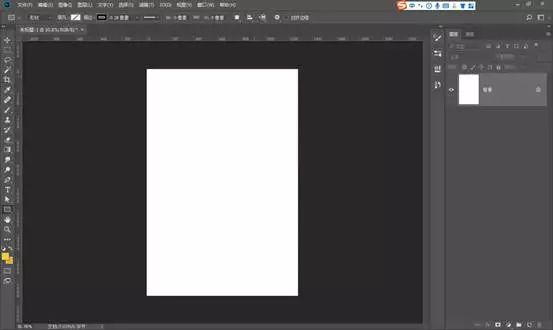
9.添加一个颜色填充图层,选择一个偏深色调的蓝色填充图层。
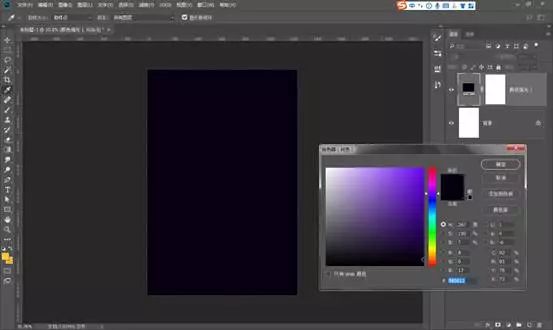
10.将我们所需要的星空素材移动进来,右键转为智能对象,Ctrl+T自由变换工具调整一下大小和位置。

11.将星空图层的混合模式修改为颜色减淡。
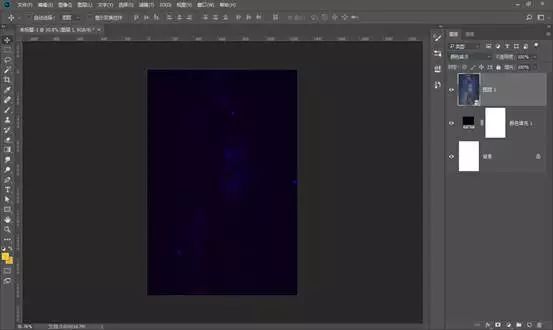
12.将我们AI绘制的图形直接Ctrl+C、Ctrl+V复制到PS里面,复制的时候选择什么都可以,这里我选择的是智能对象。
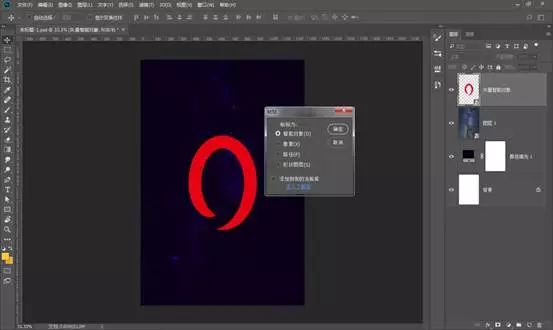
13.这里置入进来之后会发生图形错位的情况,所以需要手动对齐边缘像素。
对齐之后按住Shift键选中,Ctrl+G打一个组,Ctrl+J复制组,留作备用。
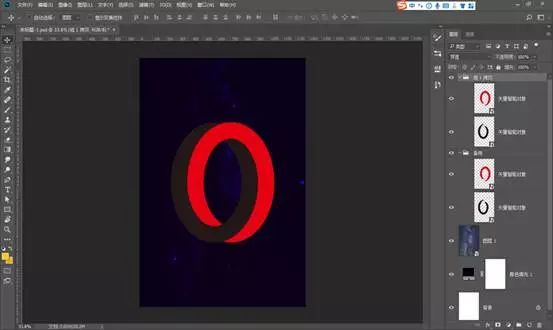
两个组的图形基本操作都是一样的,这里只演示一个,另一个同样操作即可。
14.将两个智能对象图层右键-栅格化图层,按住Shift键选中两个图形,锁定透明像素,都给他们填充上中性灰的颜色,中性灰色值#808080。
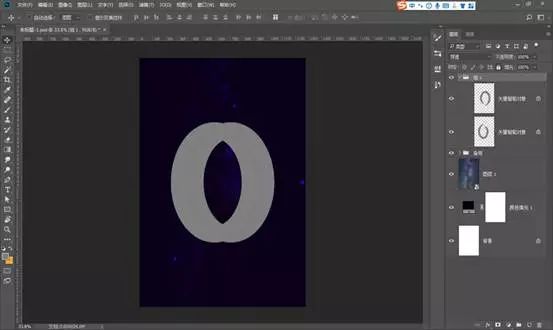
15.Ctrl+J把组1复制出来留作备用。
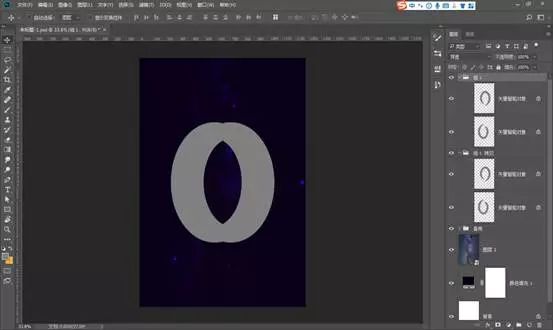
16.使用噪点笔刷,给圆形添加噪点质感。
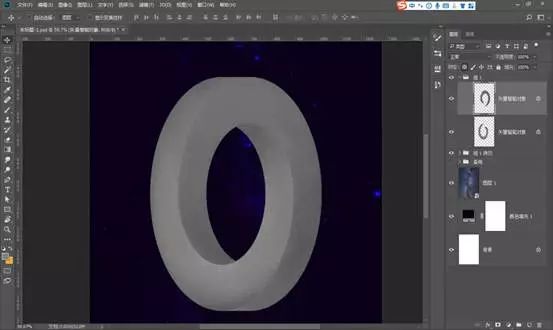
17.使用亮度对比度调整图层,创建剪贴蒙版。将对比度调整到最高。
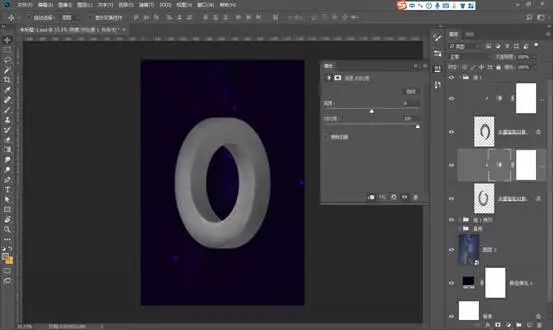
18.将我们所需要的图片素材移动进来,右键转为智能对象,创建剪贴蒙版,剪贴进图形里面,注意两个素材叠加的位置是不同的。
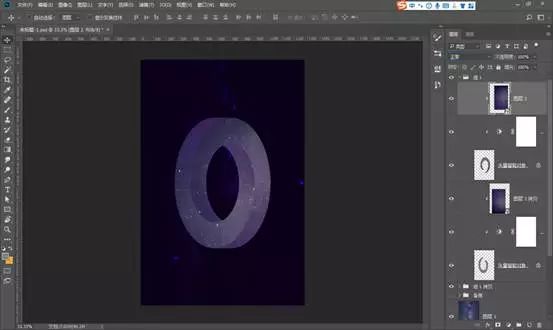
19.素材图层的混合模式修改为叠加。
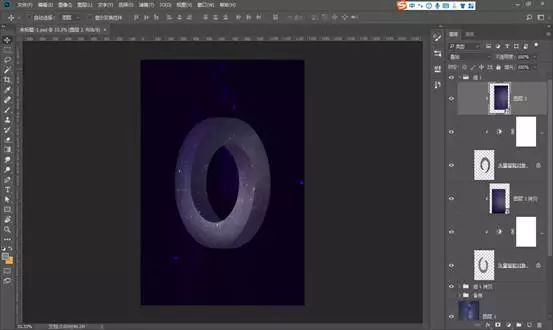
20.使用色彩平衡调整图层,创建剪贴蒙版,给素材的中间调部分加一些蓝色,加一些绿色。
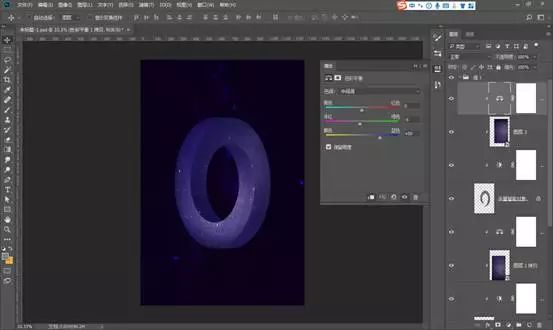
21.将图形图层右键转为智能对象,执行滤镜-模糊-高斯模糊命令,高斯模糊的数值调整一个适中的大小。
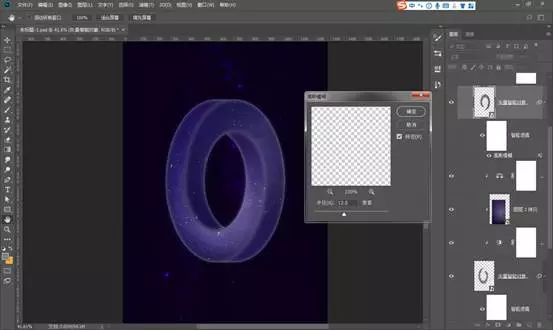
22.将图形图层的混合模式修改为溶解。
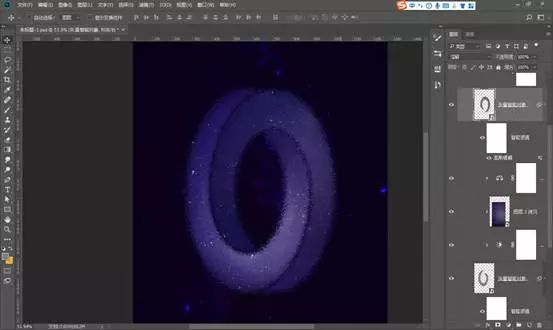
23.使用色相饱和度调整图层,创建剪贴蒙版,将图形色相以及饱和度稍微调整一些。
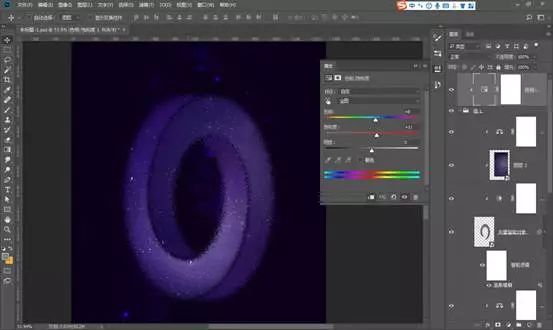
24.将组1拷贝的图形打开,Ctrl+E合并两个图层并锁定,填充一个画面上偏紫的颜色。
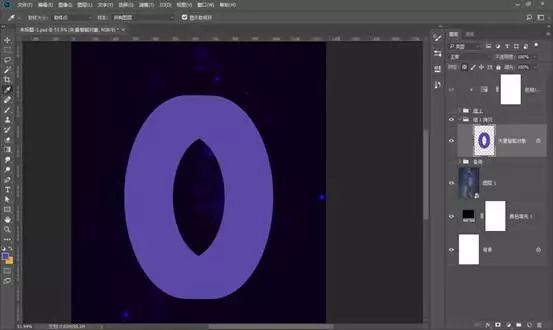
25.右键转为智能对象,执行滤镜-模糊-高斯模糊命令,模糊的数值小一些。
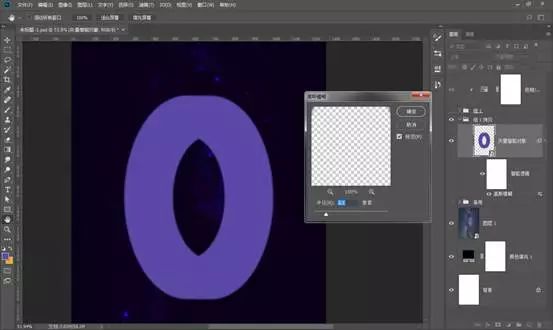
26.混合模式修改为滤色,降低不透明度。
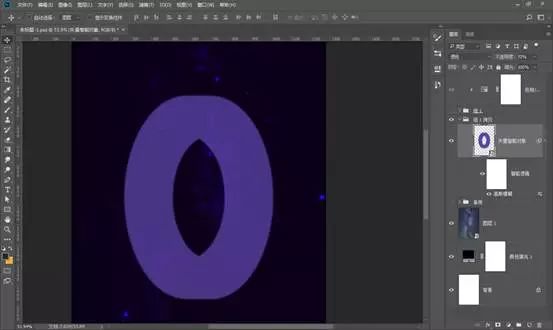
27.复制出来一层,不透明度还原到100% ,调整高斯模糊的数值,模糊的数值大一些,混合模式依然是滤色。
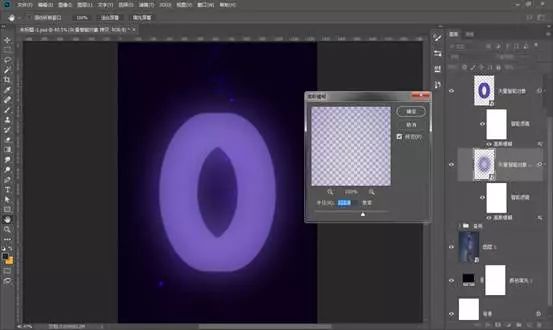
28. 按住Shift键将这两个光晕图层选中,Ctrl+G打一个组,给组上添加一个蒙版。
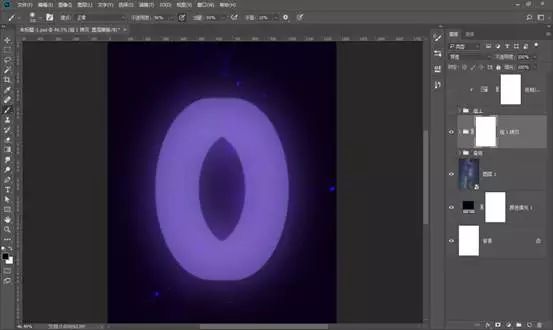
29.使用黑色的画笔将圆形中间的地方擦出来,这个地方不需要产生光晕。
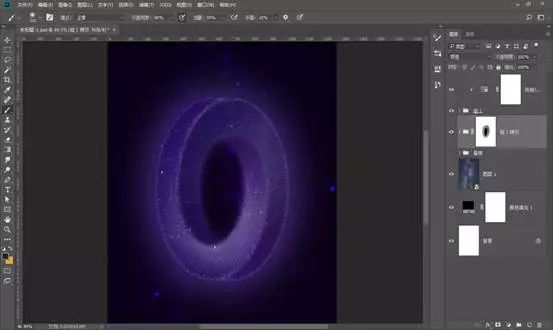
30.将光晕图层组的不透明度稍微的降低一些。
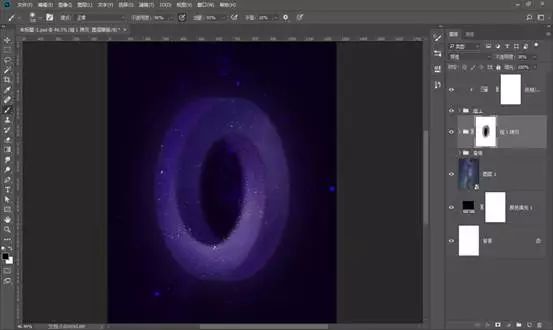
31.将组复制出来一层,直接将组的混合模式修改为溶解,是不是效果图里面的粒子分散效果一下子就出来了?
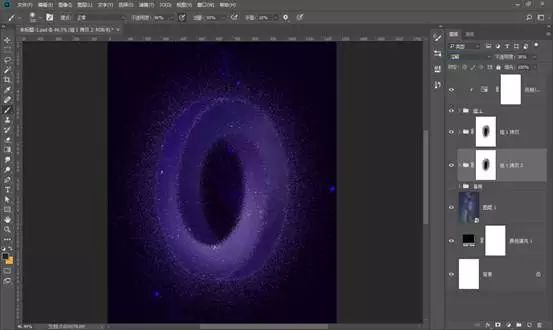
32.接下来对高斯模糊的细节以及不透明度稍作调整。先将组的不透明度还原到100%,通过与上图对比发现不透明度发生改变之后粒子效果也发生了改变,也就是说不透明度可以影响粒子效果。

33.将第一层的高斯模糊数值调整到2.5,不透明度降低到36%,混合模式依然是滤色。
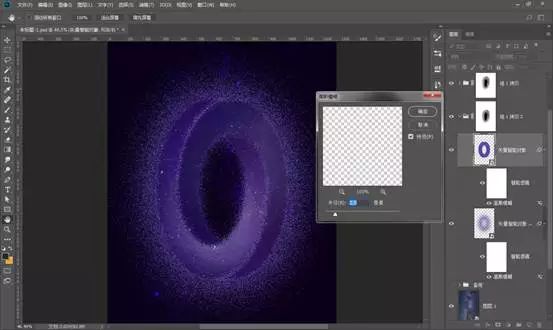
34.将第二层的高斯模糊数值调整到141.7,不透明度降低到64%,混合模式依然是滤色。
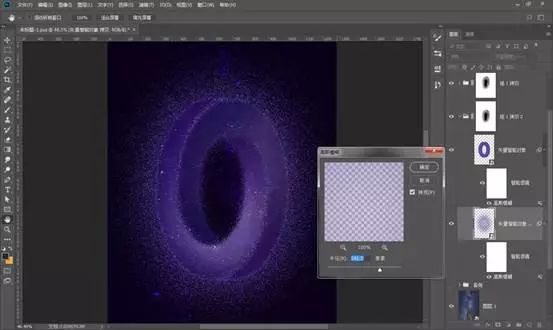
35. 内部的溶解效果太多了,稍微有一些溶解效果即可。给第二层的溶解效果图层添加一个蒙版,使用黑色画笔将圆形中间部分的溶解擦除。
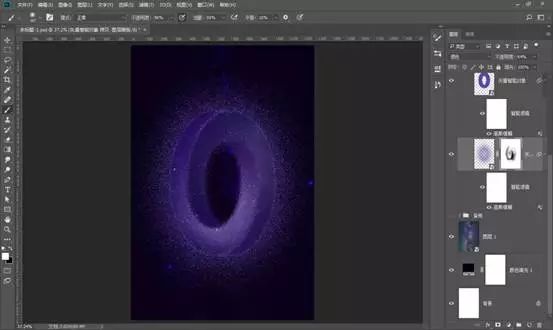
36.整体组的不透明度要稍微降低一些。
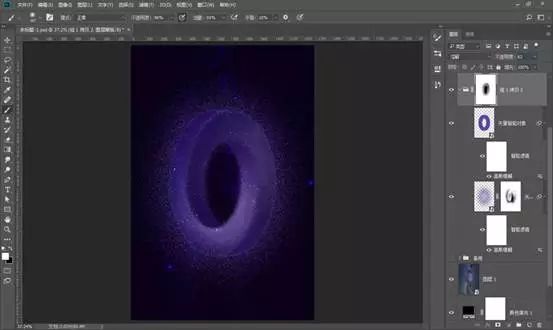
37.将宇航员的素材移动进来,右键转为智能对象。
正好这个宇航员是有影子的,Ctrl+T自由变换工具调整到合适的大小和位置。

38.使用色相饱和度调整图层,创建剪贴蒙版。将宇航员素材的高光以及中间调部分调整一下,都添加一些蓝色,加一些洋红色,加一些青色。
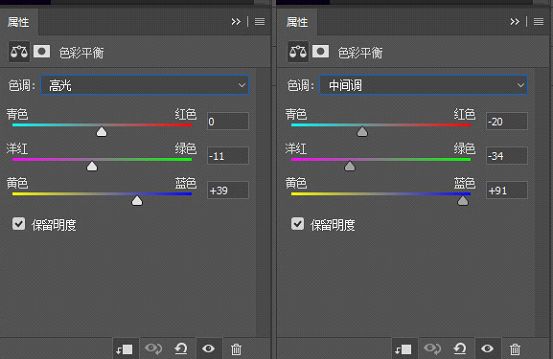
色彩平衡调整后的效果:
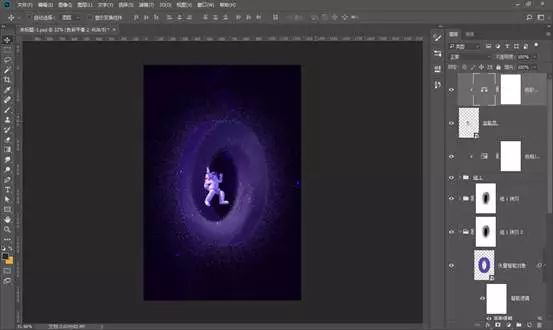
39.添加曲线调整图层,创建剪贴蒙版,将宇航员的亮度降低一些。
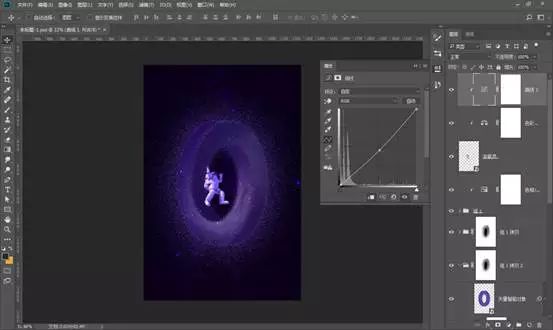
40.在画面上方新建一个图层,选择一个偏亮的蓝色,使用云雾笔刷给画面的圆形部分添加一些云雾的感觉。
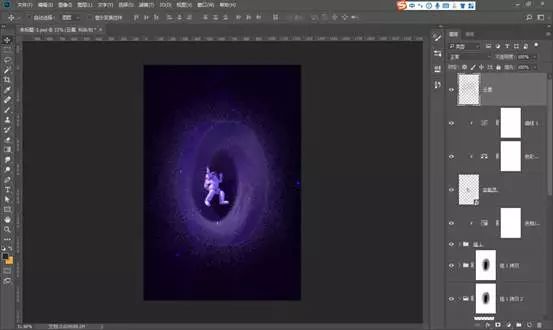
41.新建一个图层,使用星光笔刷,给圆形素材添加一些星光效果。
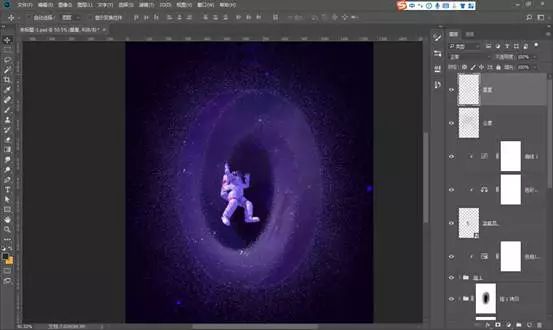
最终效果: