衰败城市
我们发现许多商业海报会用到人脸与风景合成这个创意,显得大方、高级。这究竟是怎么做的呢?其实操作起来十分简单,小白也能快速完成这样一张海报。下面一起来学习吧!
文末福利:本篇快键键汇总 W快速选择 C剪裁 V移动工具 Ctrl+j复制并新建 Ctrl+shift+U滤色 Ctrl+t 框选 Alt+shift防止拉伸变形 Ctrl+点击缩略图 形成选区 Ctrl+alt+shift+E 盖印下列图层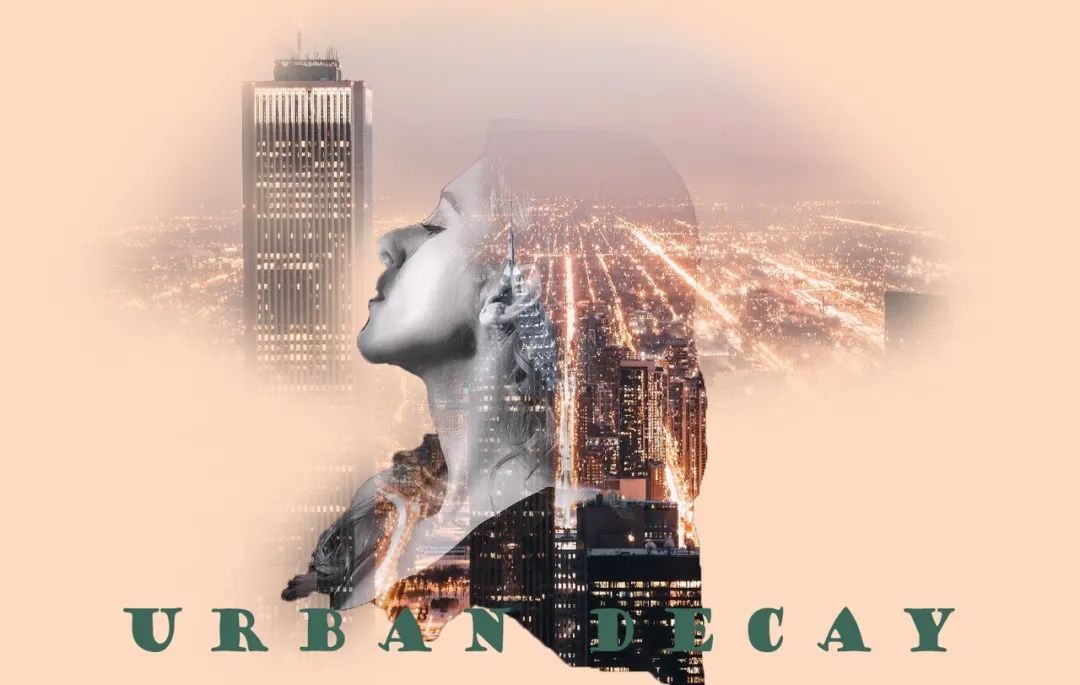

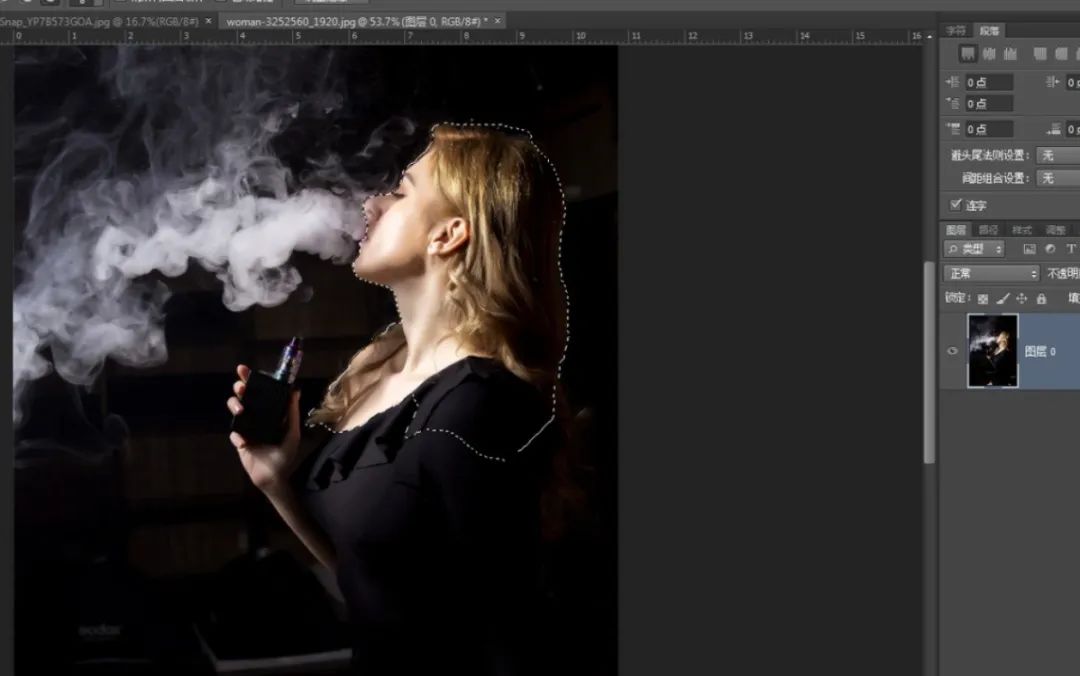
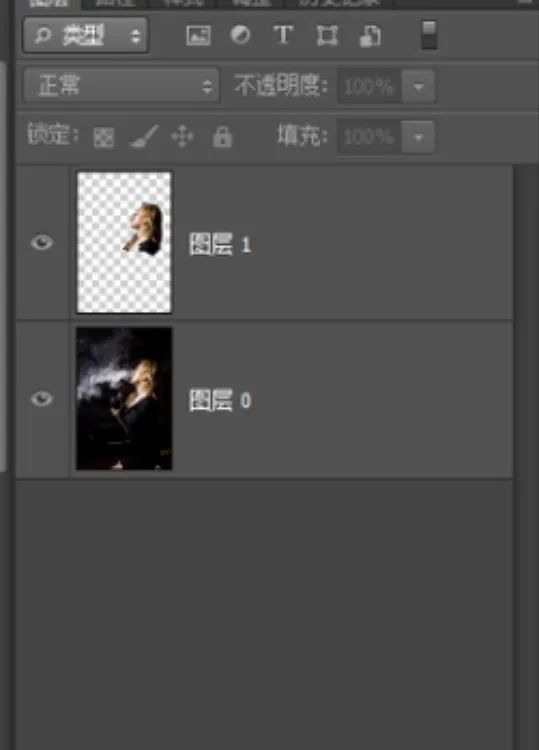
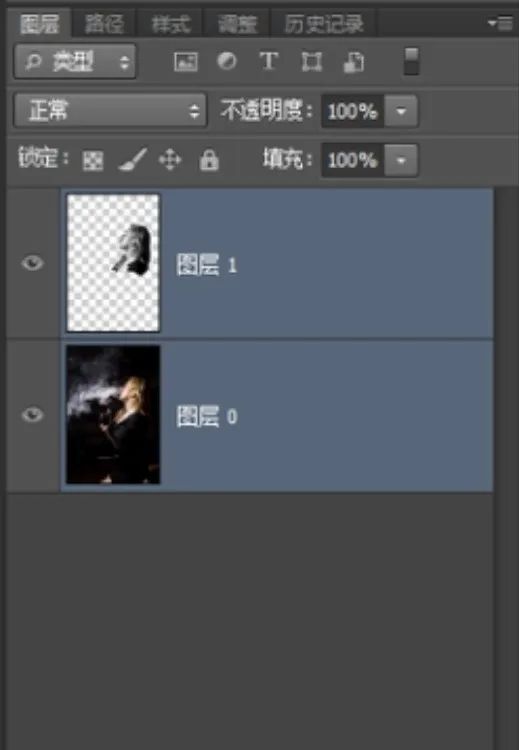
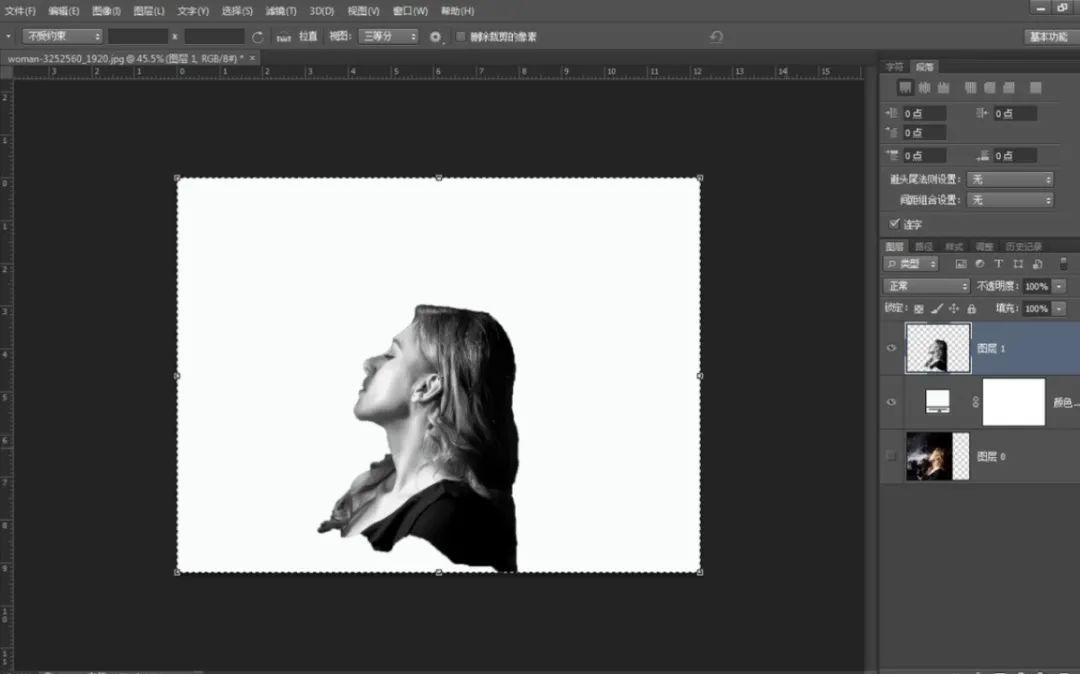
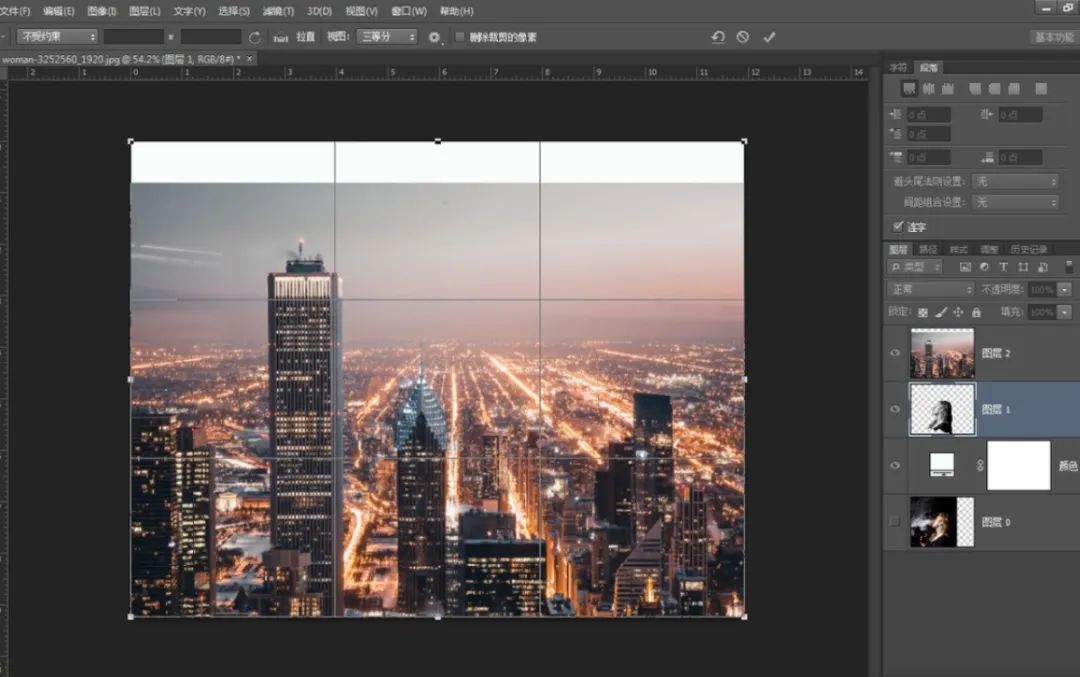
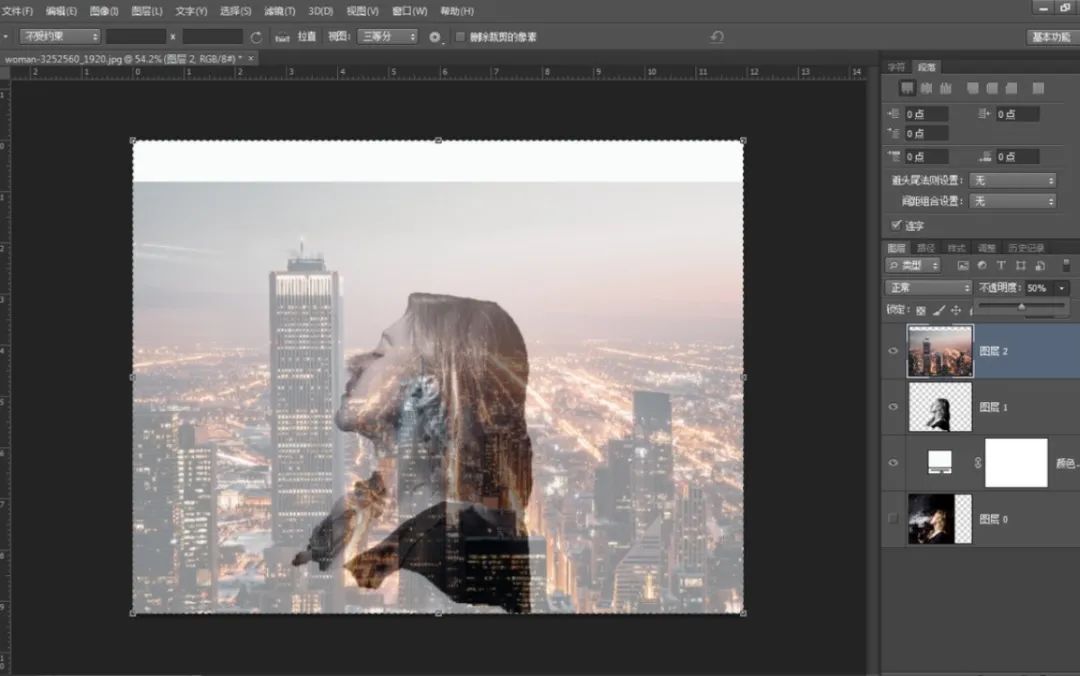
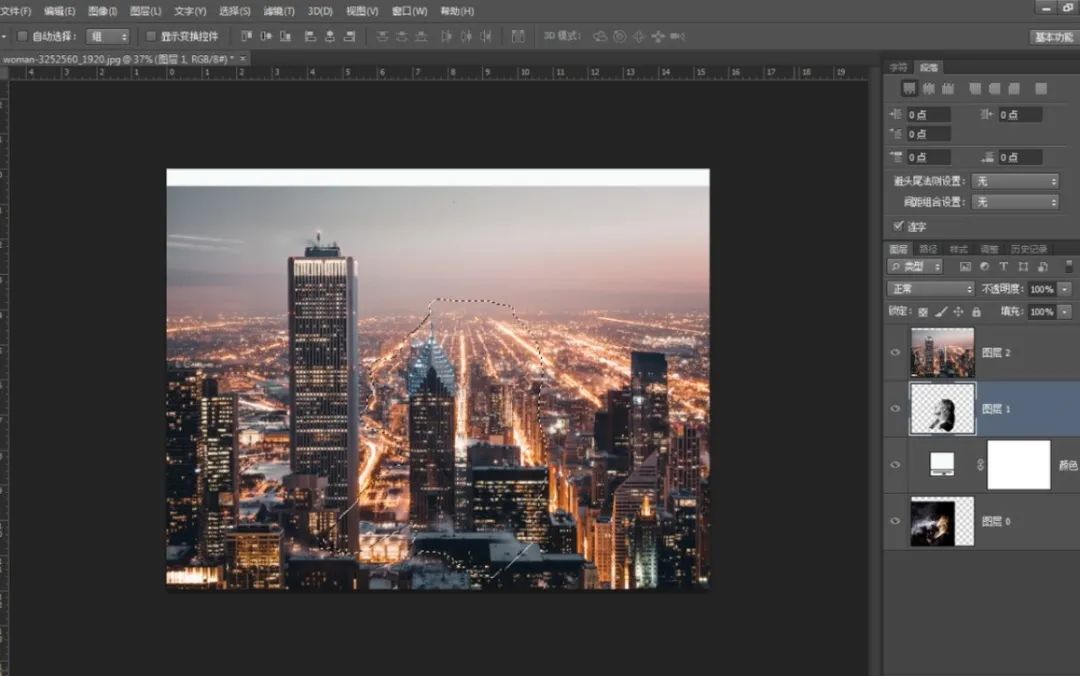
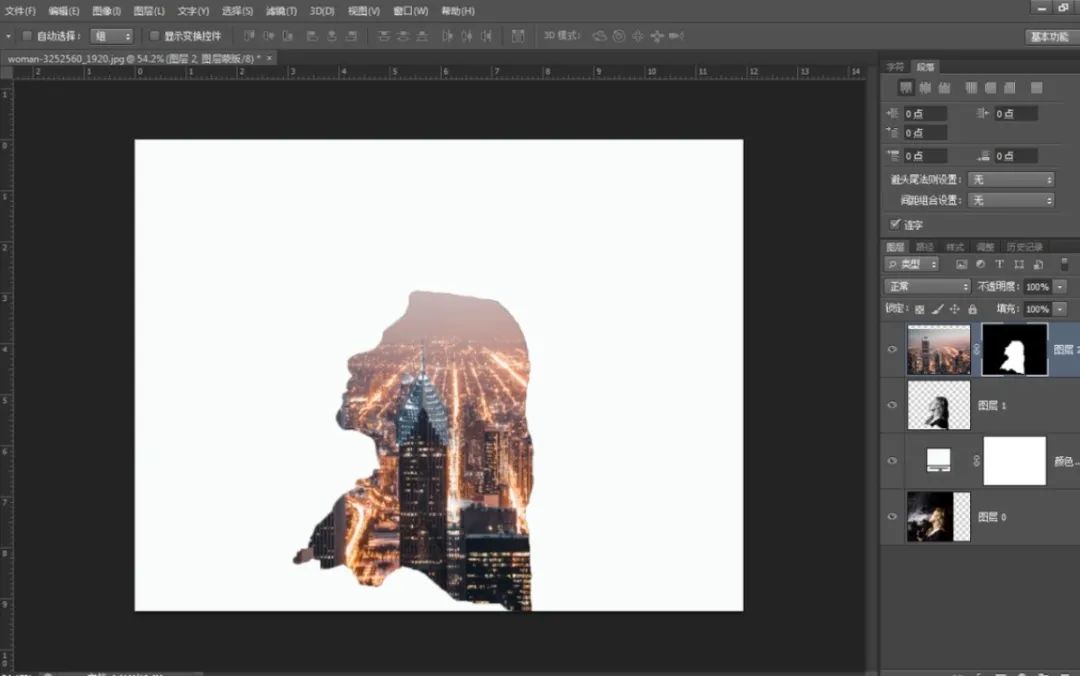
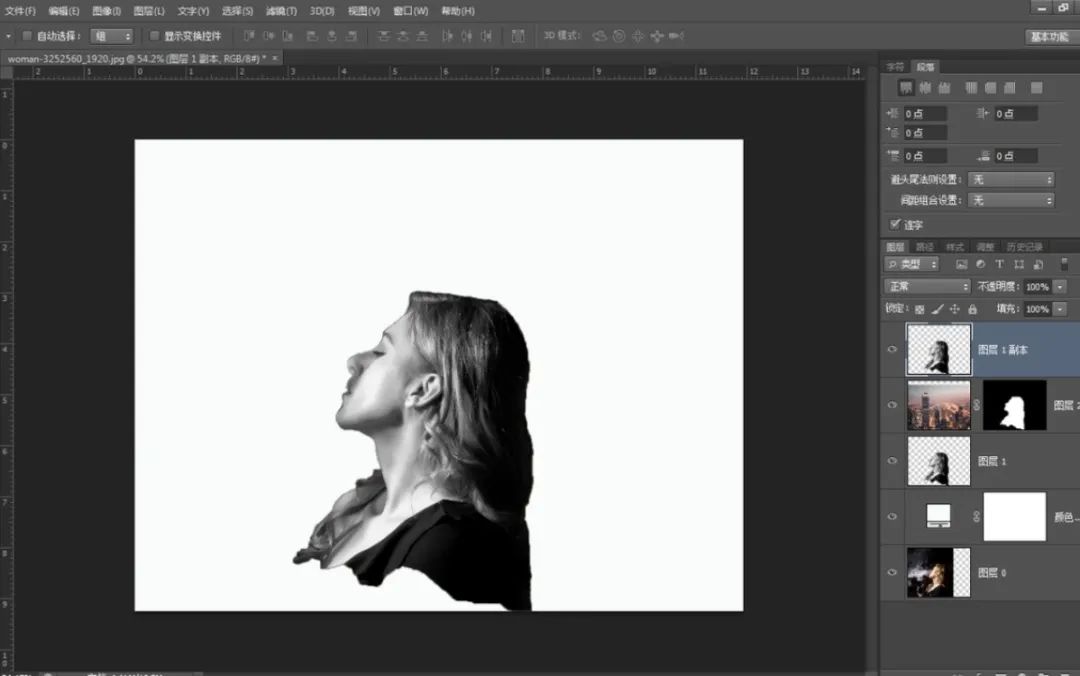
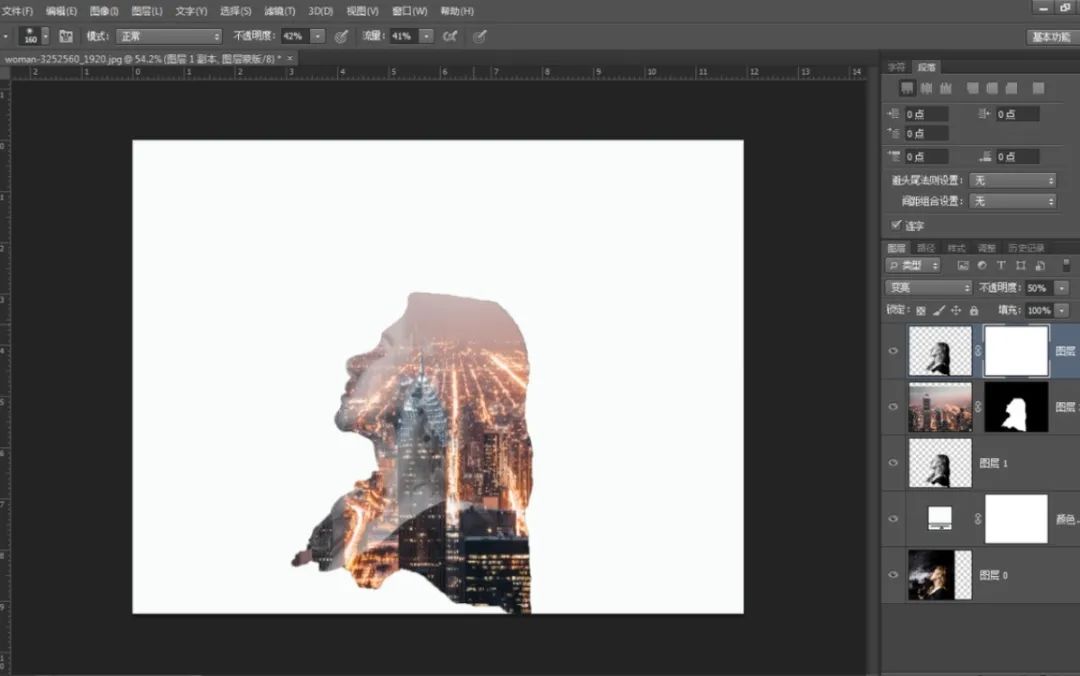
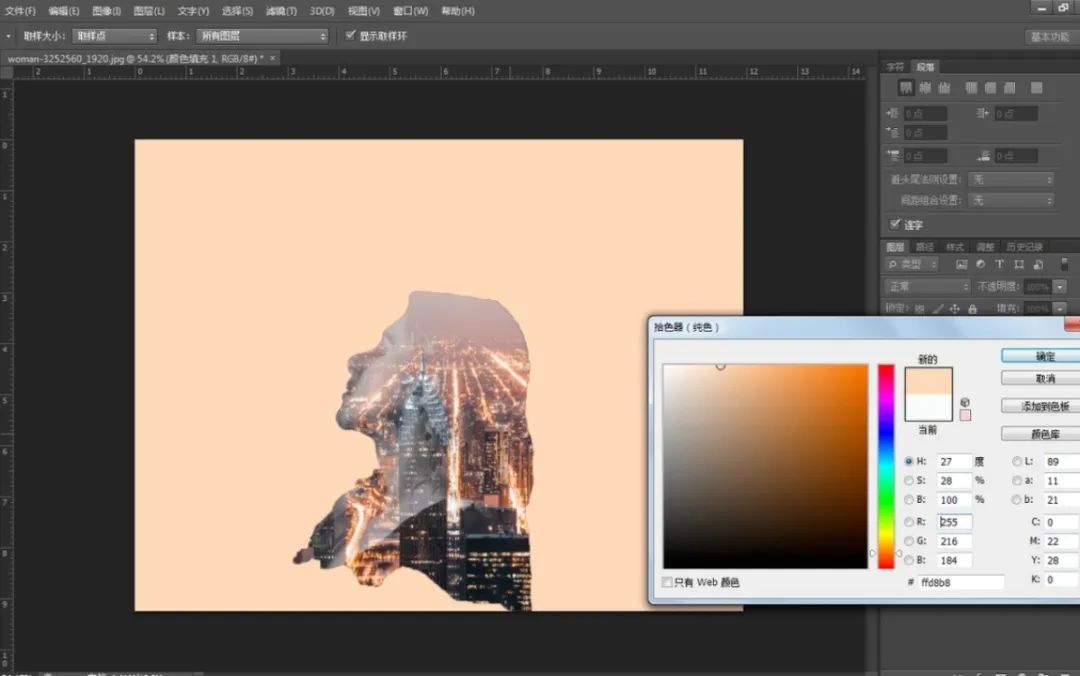
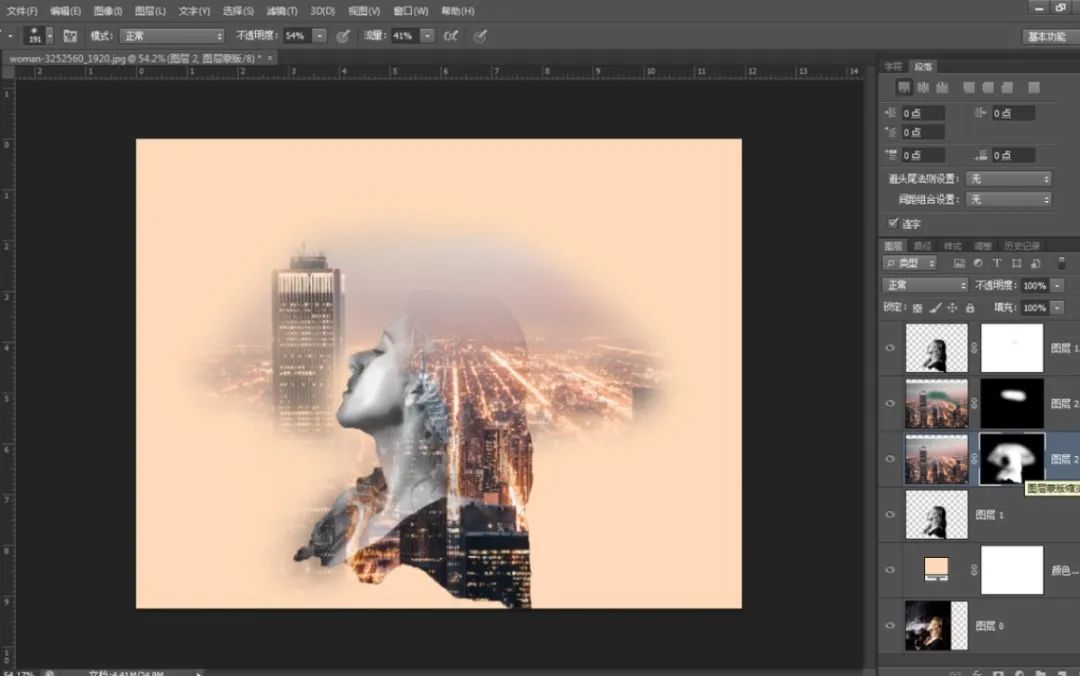
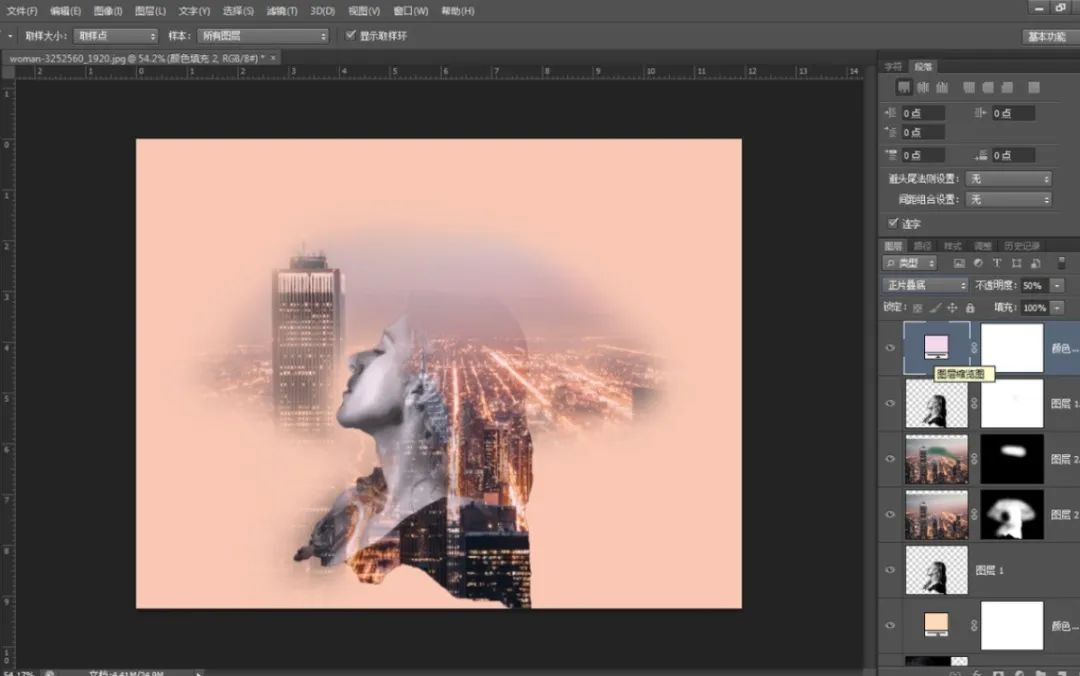
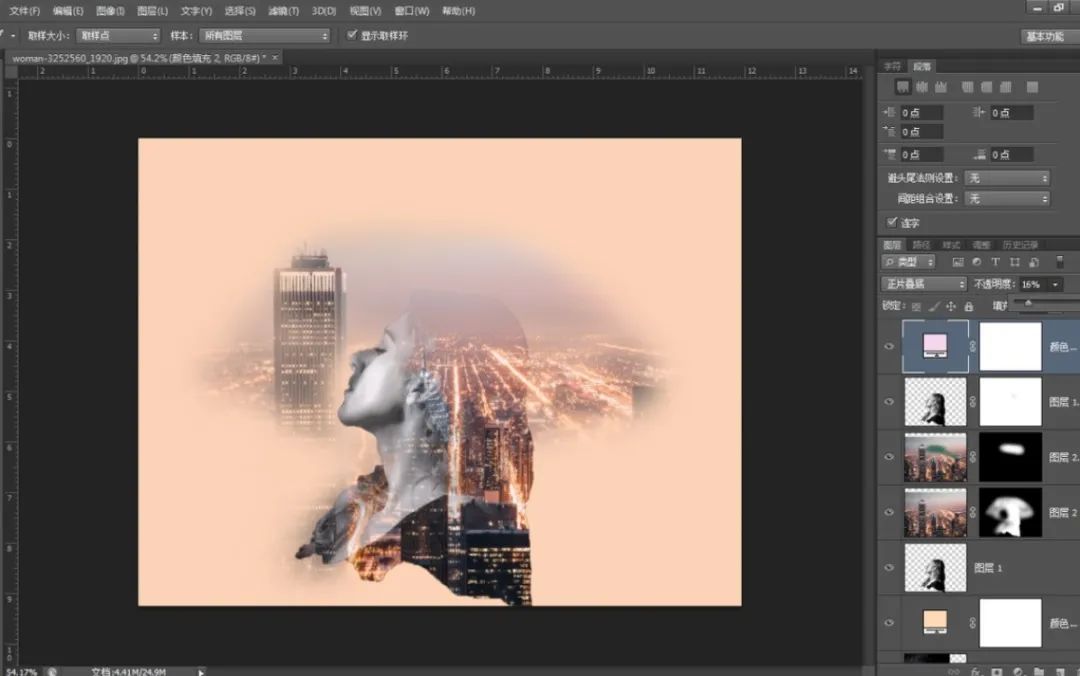
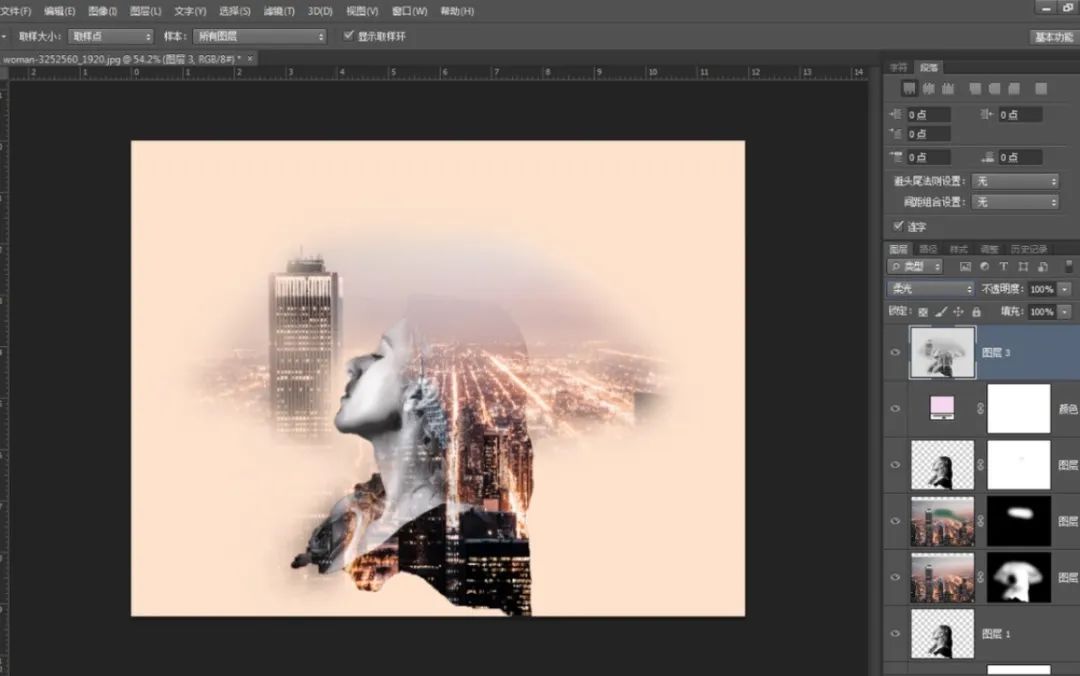
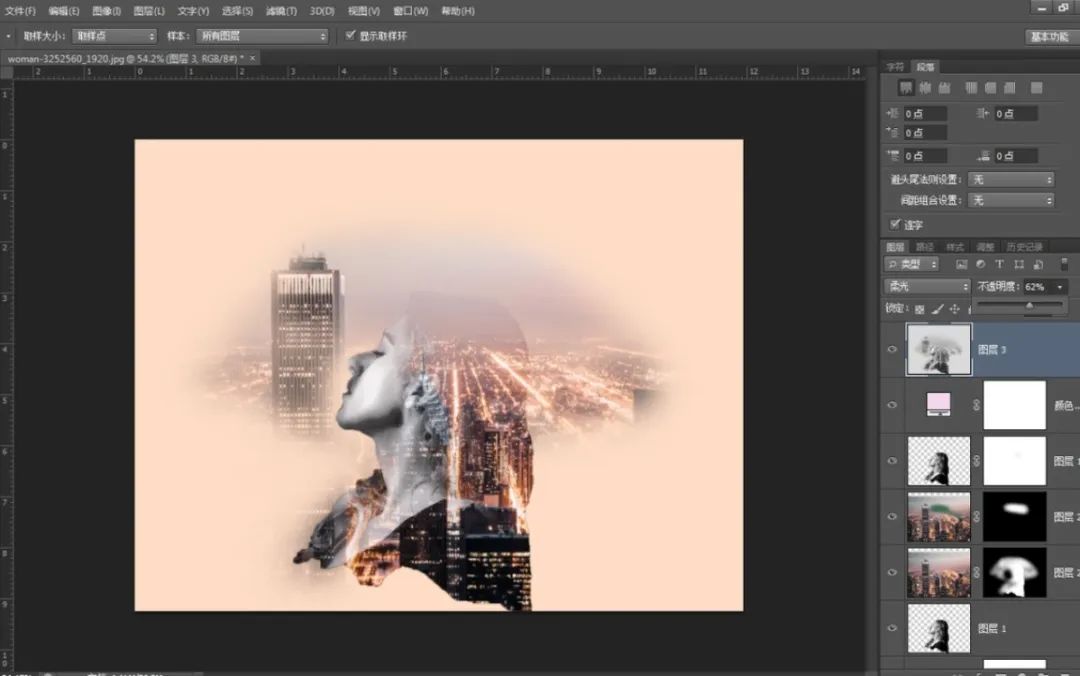
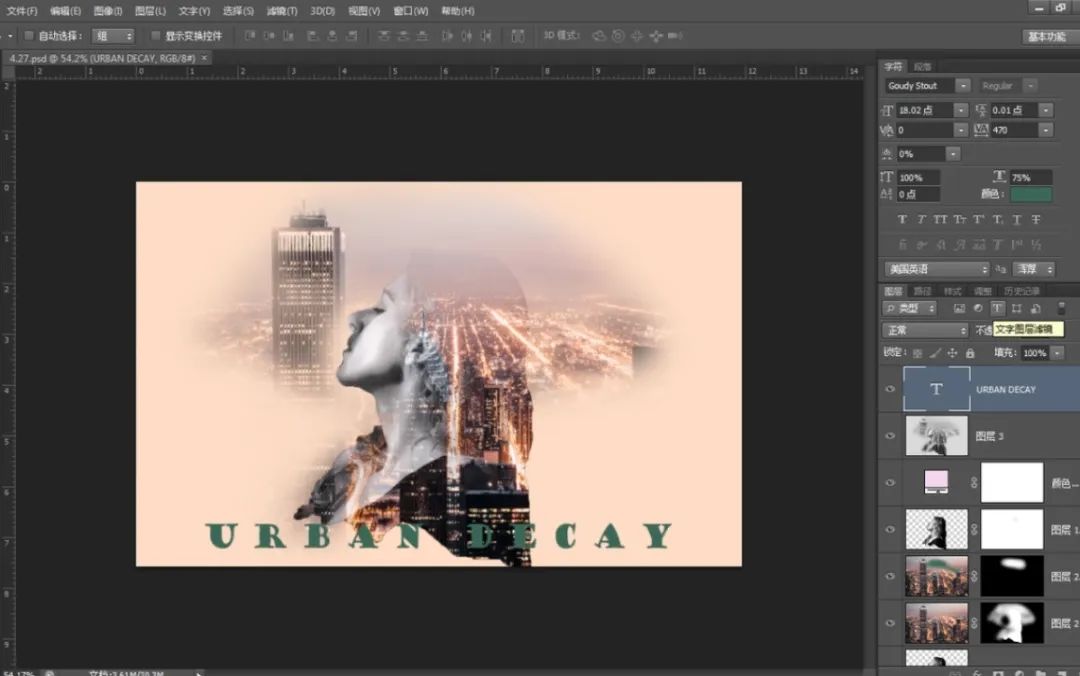
声明:本站所有文章,如无特殊说明或标注,均为本站原创发布。任何个人或组织,在未征得本站同意时,禁止复制、盗用、采集、发布本站内容到任何网站、书籍等各类媒体平台。如若本站内容侵犯了原著者的合法权益,可联系我们进行处理。
