有些同学总是羡慕美术生素描水彩油画水墨画张手就来,虽然咱们确实不会画,但咱们会P啊!记住,没有什么是咱们PS做不到的,如果有,那就是你PS学的还不够好。下面一起来看看PS是如何把山水照变成古色古香的水墨画,步骤简单,只要按照步骤跟着做就都能学会,好了,话不多说 ,赶紧上车!

转变过程:



1. 首先将素材照片导入到图片中。
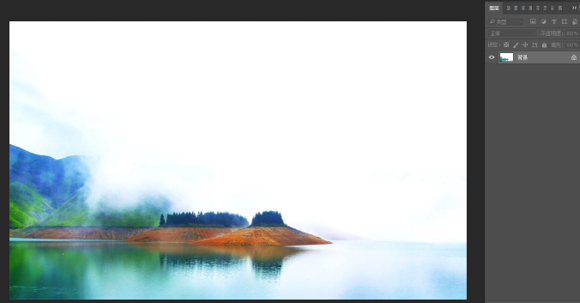
2. 明暗对比强烈突出,将背景复制一层(快捷键Ctrl+J),依次点击“图像——调整——阴影/高光”,不同图片调整数值不同大家自己把握。
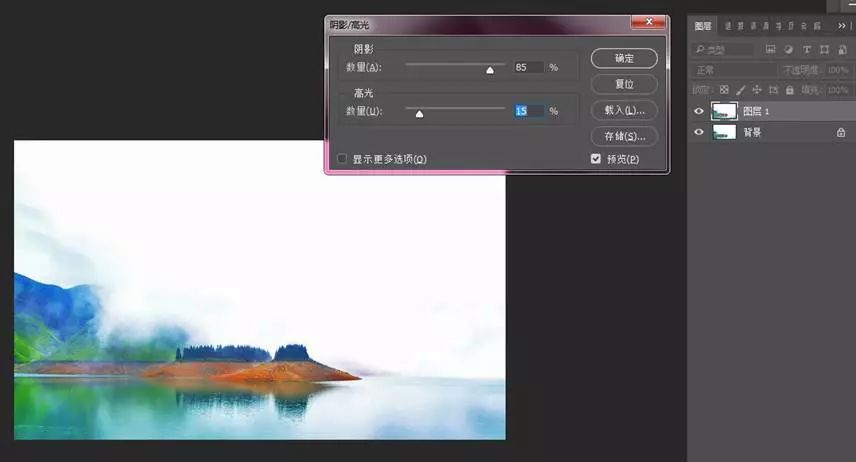
3. 然后依次点击“图像——调整——黑白”(快捷键Ctrl+Shift+Alt+B),设置参数值如下。
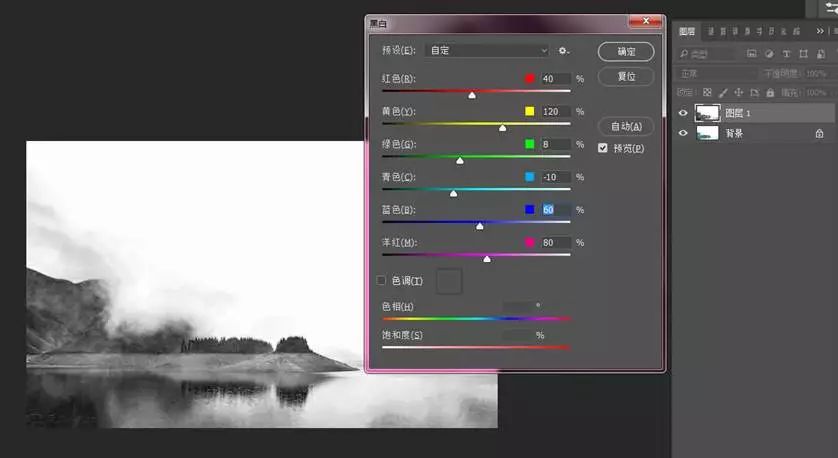
4. 再点击“选择——色彩范围”,用吸管工具吸取背景白色部分。
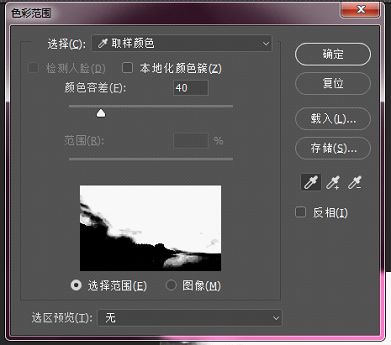
点击确定后形成如下效果图:
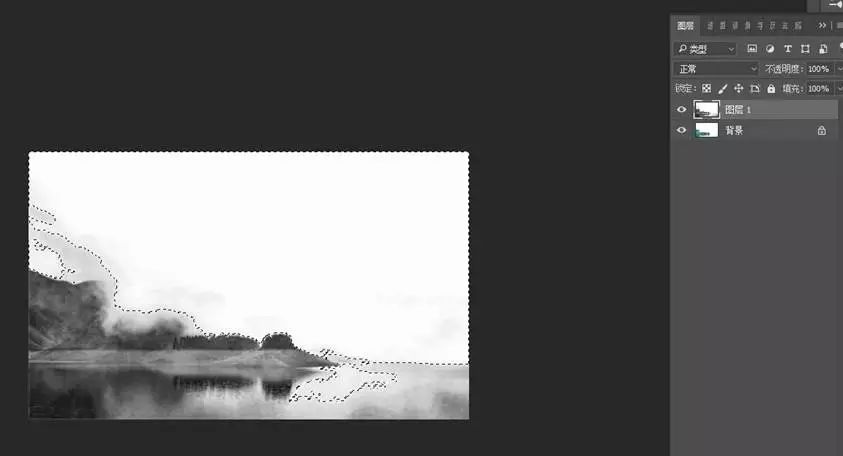
5. 填充白色,Ctrl+D取消选区。
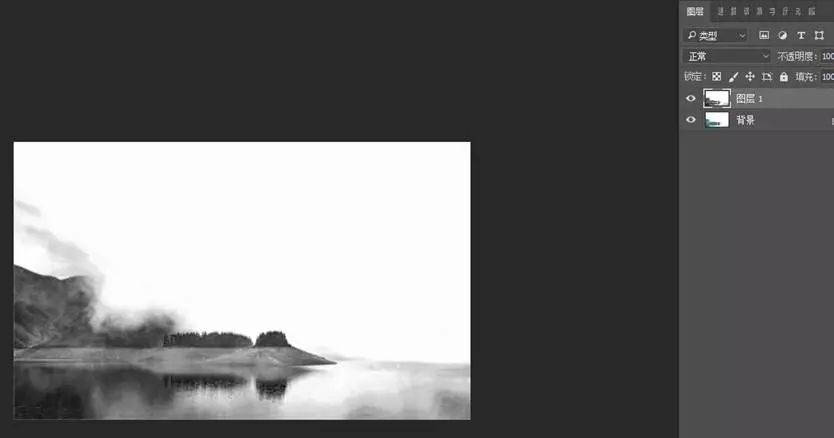
6. 接下来我们将当前图层复制两层(快捷键Ctrl+J)。
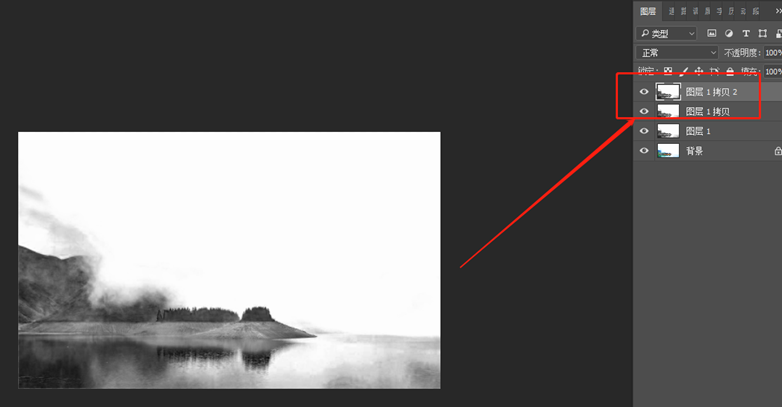
7. 将最上面一个图层模式改为“颜色减淡”,然后按Ctrl+I反向,再执行“滤镜——其他——最小值”命令。
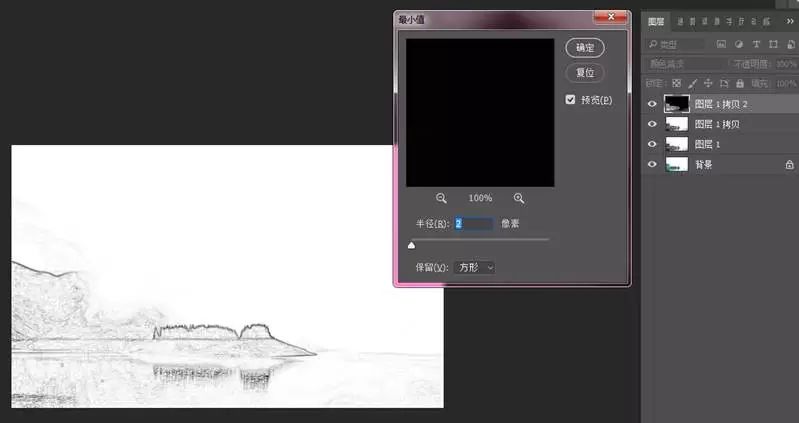
8. 然后按住Ctrl+E向下合并图层,并把当前图层隐藏。
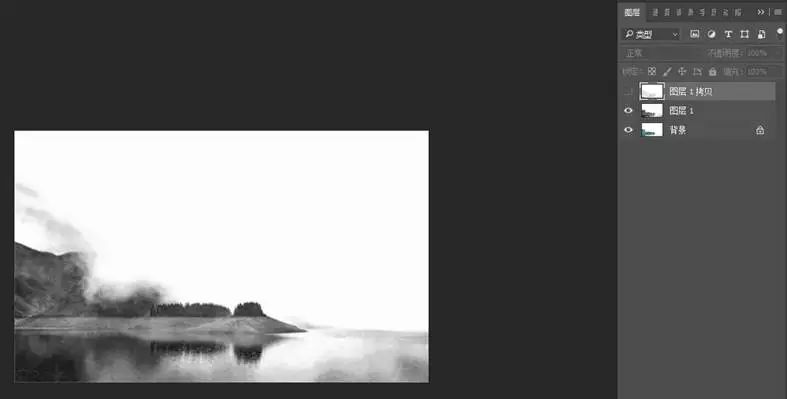
9. 接着回到图层1,执行“滤镜——滤镜库——画笔描边——喷溅”命令。
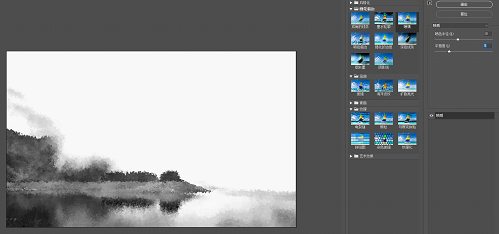
10. 然后我们来制作画布,执行“滤镜——滤镜库——纹理——纹理化——画布”命令。
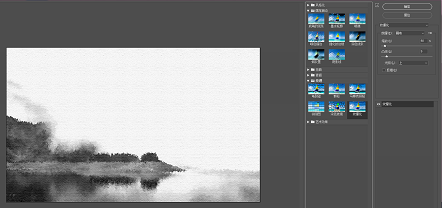
11. 然后我们给背景加点颜色,选择图层1,添加一个照片滤镜(执行“图像—调整—照片滤镜”命令或者在图层控制面板选择“创建新的填充或调整图层”—“照片滤镜”)。
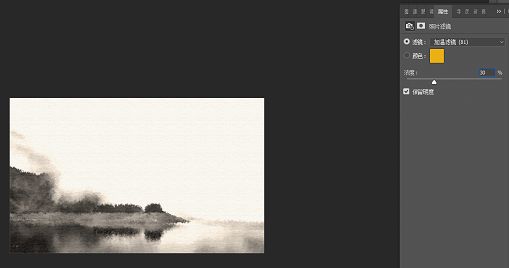
12. 我们可以给其添加上文字和印章,让图片更有逼格,这里小编就不演示了,同学们可自行尝试。
添加画框让效果更加突出。

13. 最终效果图:


声明:本站所有文章,如无特殊说明或标注,均为本站原创发布。任何个人或组织,在未征得本站同意时,禁止复制、盗用、采集、发布本站内容到任何网站、书籍等各类媒体平台。如若本站内容侵犯了原著者的合法权益,可联系我们进行处理。
