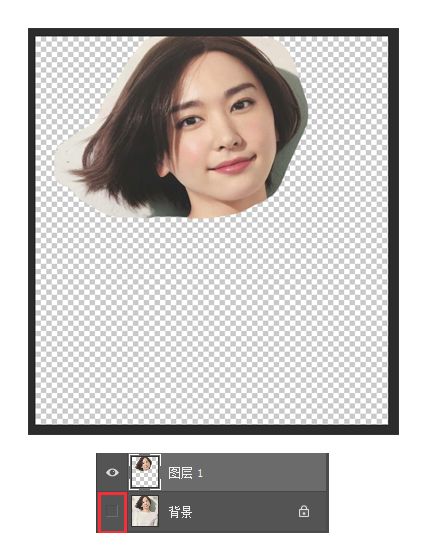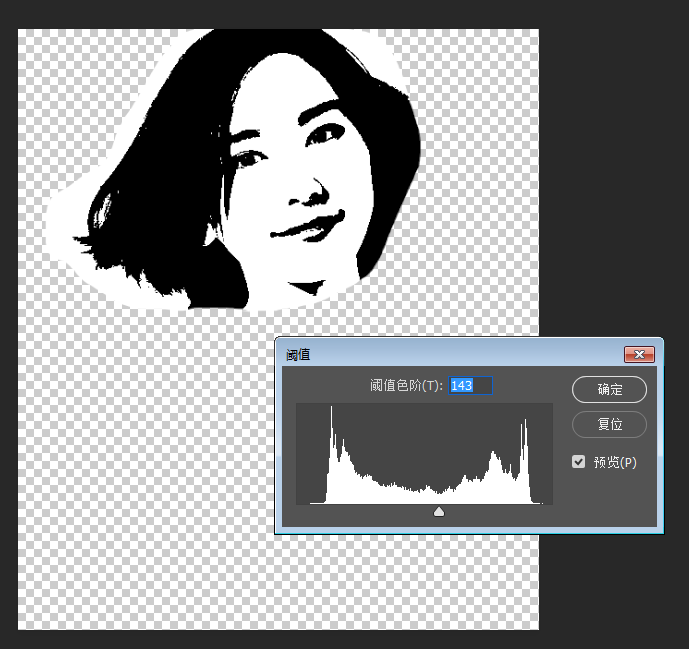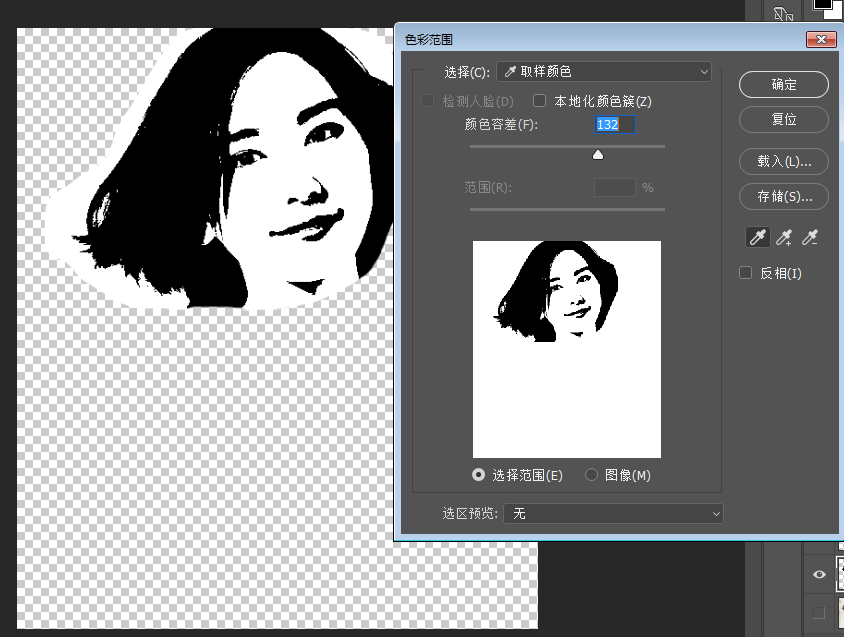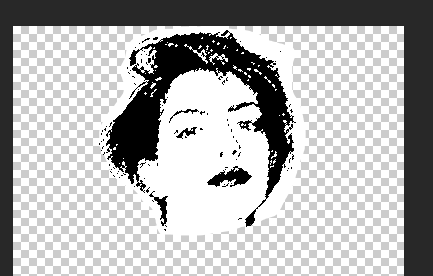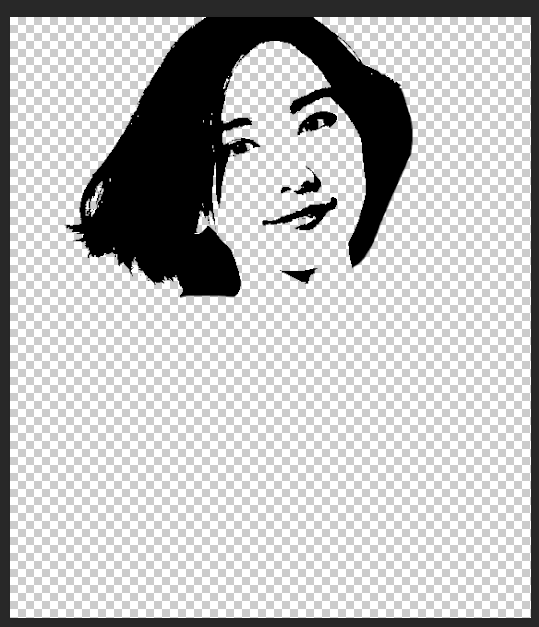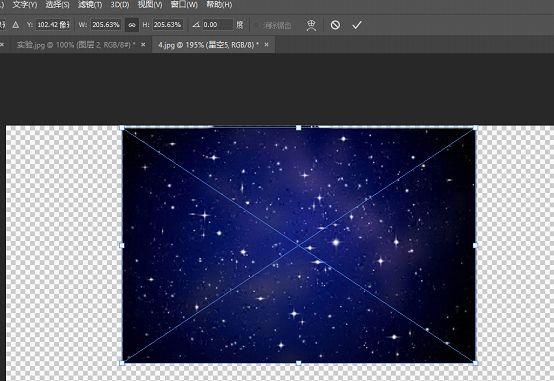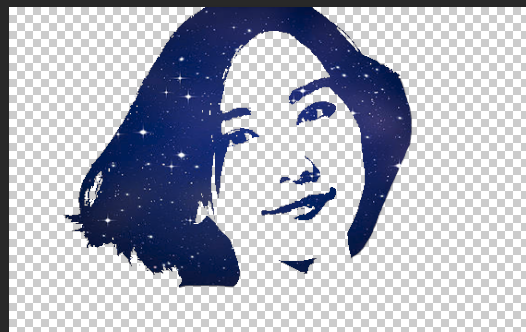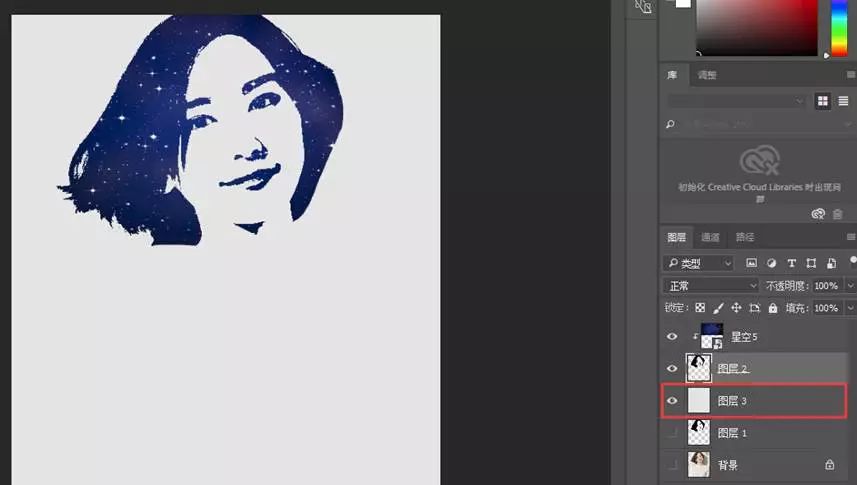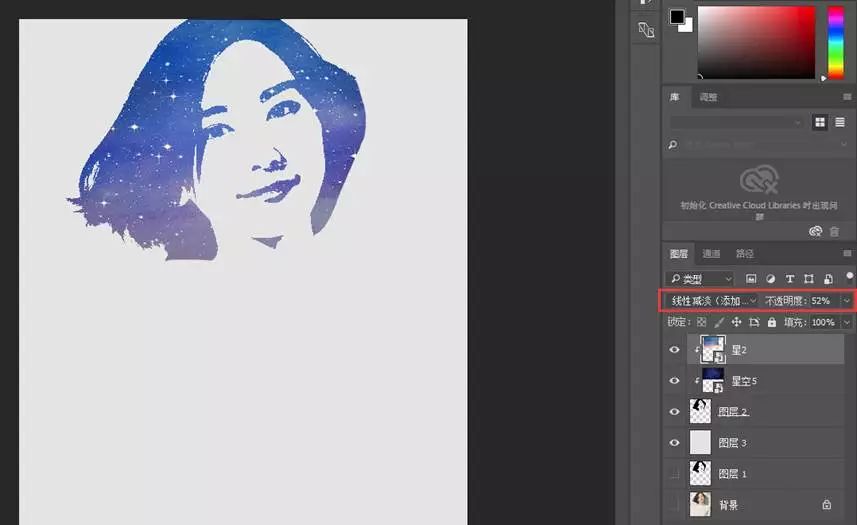是不是你也偶尔苦恼没有合适的头像?或者中意的头像用的人太多不能彰显自己的特别之处?今天就教你如何利用PS打造自己独一无二的头像,既能突显自己的与众不同又低调,最重要的是制作起来非常简单,一起来看看吧~





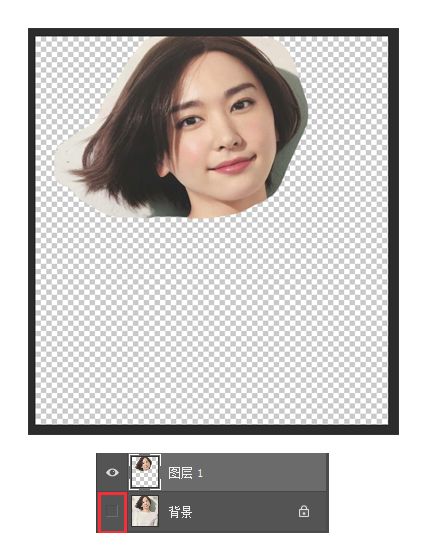
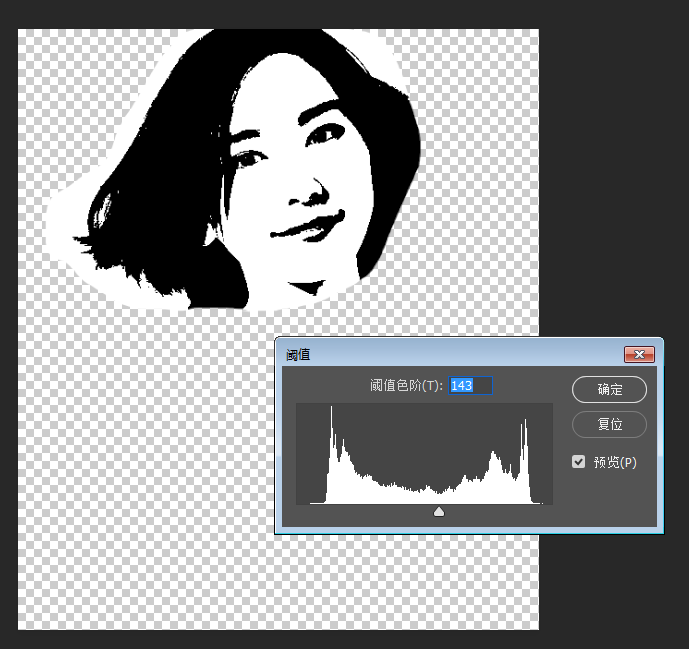
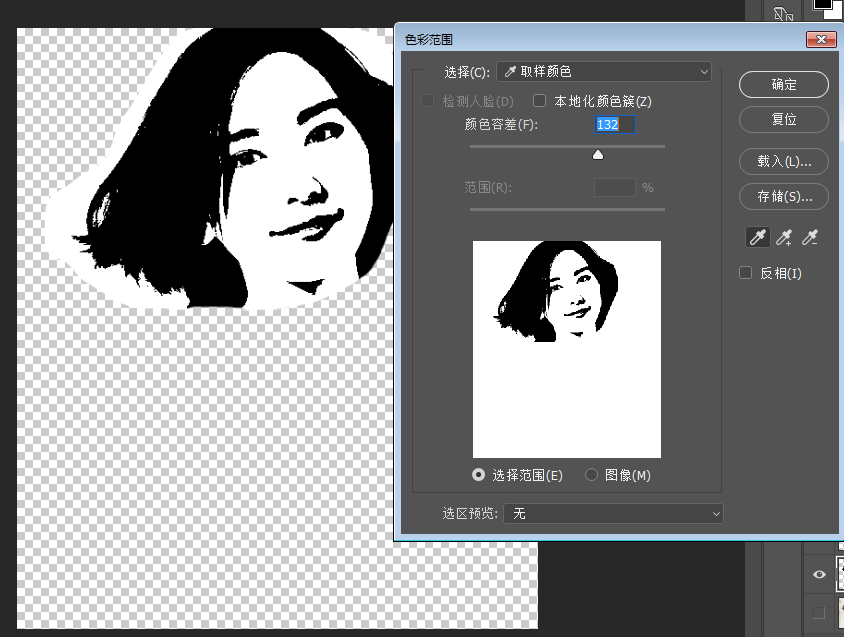

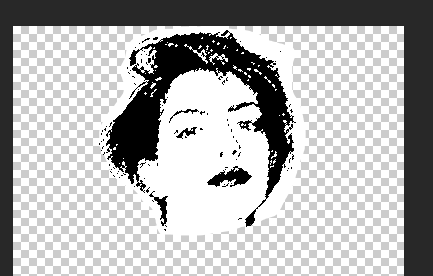
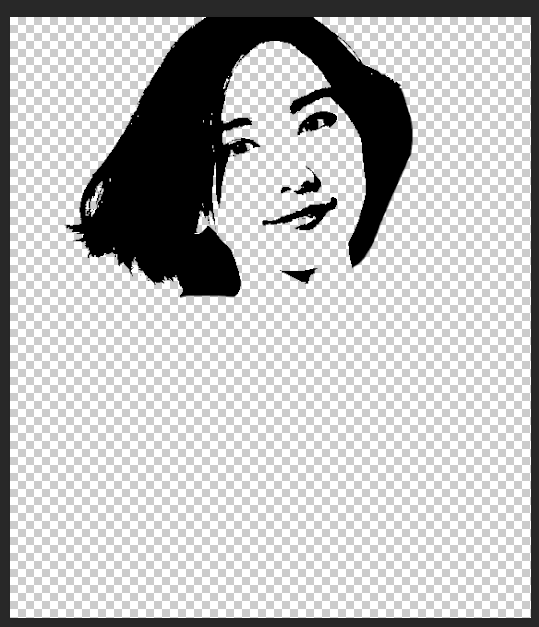
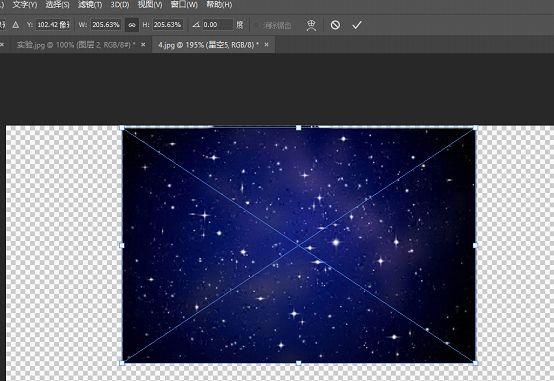
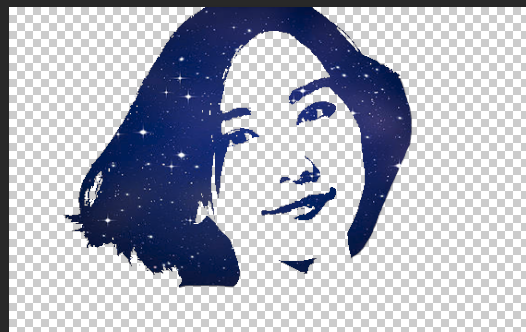
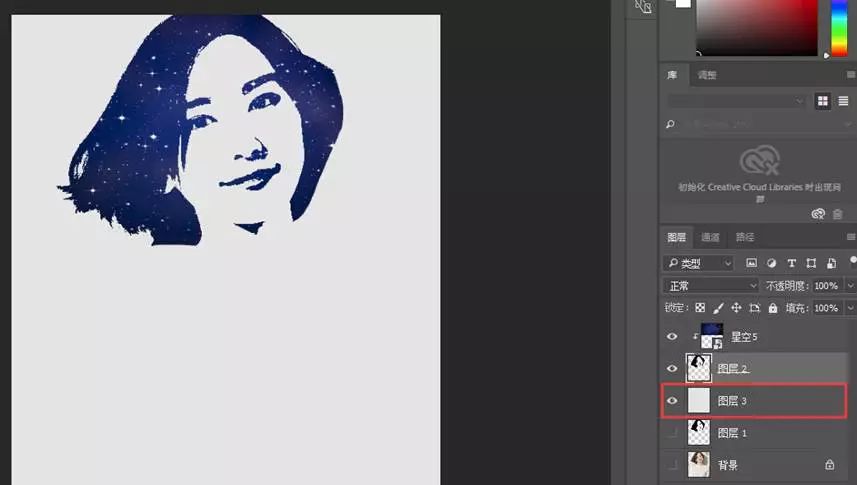
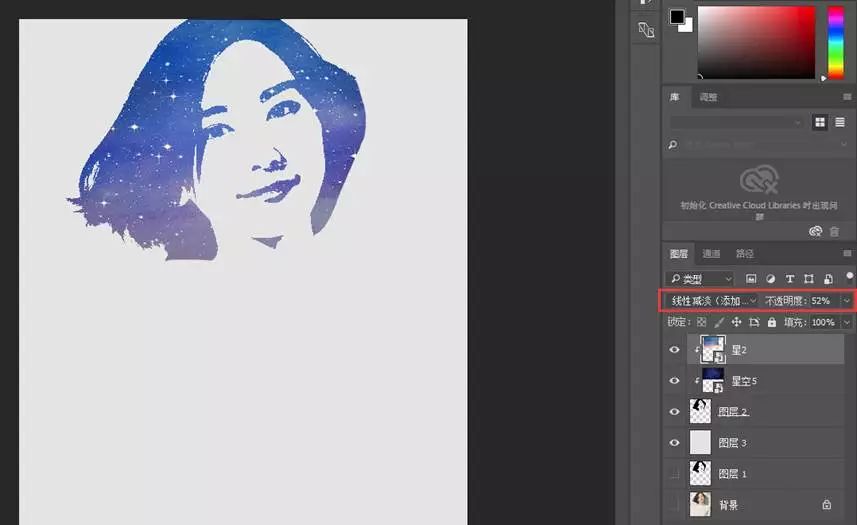



声明:本站所有文章,如无特殊说明或标注,均为本站原创发布。任何个人或组织,在未征得本站同意时,禁止复制、盗用、采集、发布本站内容到任何网站、书籍等各类媒体平台。如若本站内容侵犯了原著者的合法权益,可联系我们进行处理。
是不是你也偶尔苦恼没有合适的头像?或者中意的头像用的人太多不能彰显自己的特别之处?今天就教你如何利用PS打造自己独一无二的头像,既能突显自己的与众不同又低调,最重要的是制作起来非常简单,一起来看看吧~