今天西瓜教给大家如何用快速蒙版抠图,主要运用快速蒙版、画笔工具
先给大家说一下快速蒙版的操作原理:
快速蒙版是一种临时蒙版,它可以在临时蒙版和选区之间快速转换,使用快速蒙版将选区转为临时蒙版后,可以使用任何绘画工具或滤镜编辑和修改它,退出快速蒙版模式时,蒙版将自动转为选区。在快速蒙版状态下,工具箱的前景色和背景色会自动变成黑色和白色,图像上覆盖的红色将保护选区以外的区域,选中的区域则不受蒙版保护,当使用白色绘制时,可以擦除蒙版,使红色区域变小,这样可以增加选择的区域;使用黑色绘制时,可以增加蒙版的区域,使红色覆盖的区域变大,这样可以减少选择的区域。总之一句话:快速蒙版的功能和作用就是要用来创建选区。
效果图▼


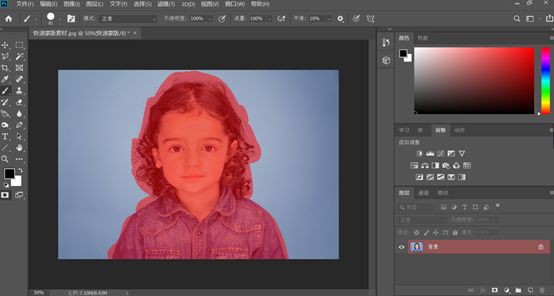


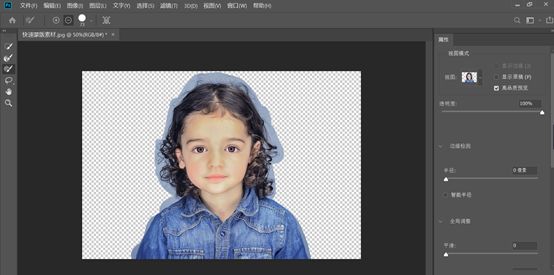
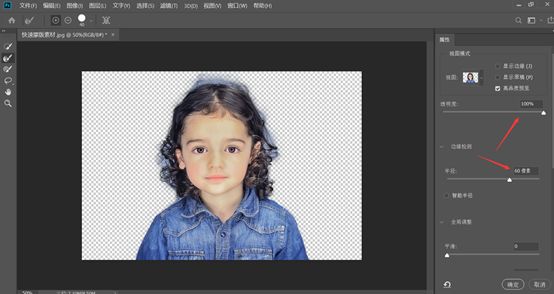
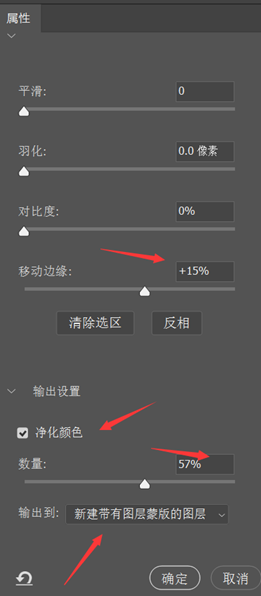
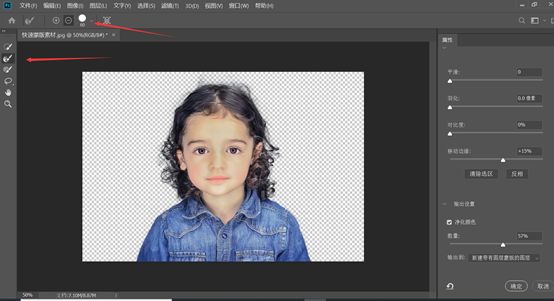

8、按住Alt键,选中图层蒙版缩略图,用画笔工具涂抹,半透明的区域,如下图▼
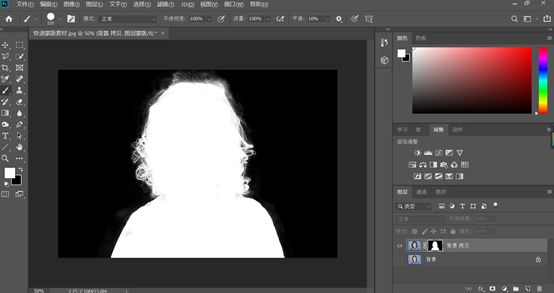
9、我们现在可以给他加个白色背景,点击图层下方的填充或创建图层,建立一个白色的纯色填充,当然你想换成其他的颜色也是可以的,如下图▼
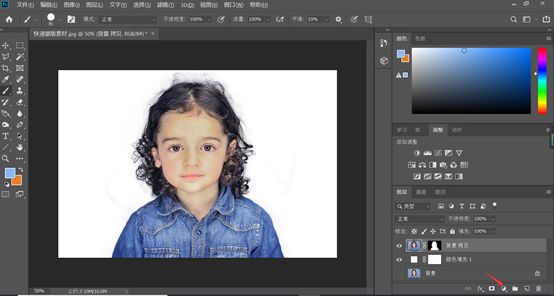
练习素材▼

声明:本站所有文章,如无特殊说明或标注,均为本站原创发布。任何个人或组织,在未征得本站同意时,禁止复制、盗用、采集、发布本站内容到任何网站、书籍等各类媒体平台。如若本站内容侵犯了原著者的合法权益,可联系我们进行处理。
