今天小编就教你利用Ps,通过将肖像照片和浅色绘画相结合,点亮一张平平无奇的人像照片,增加照片的深度、吸引力和神秘感。
今日主题: 彩色光影肖像照
使用工具:Adobe Photoshop
预计时长:5—7分钟
创意指数:★★★★
难度系数:★★★★
Step.1
素材同步导入
在Photoshop中打开人物背景图。将线条素材拖放到打开的文档中作为新图层,并关闭右侧的小眼睛,使他们不可见。

Step.2
魔棒勾选
使用魔棒工具选择图中所示部分。要细化选择,可以使用“添加到选择”或“从中删除”工具选项。
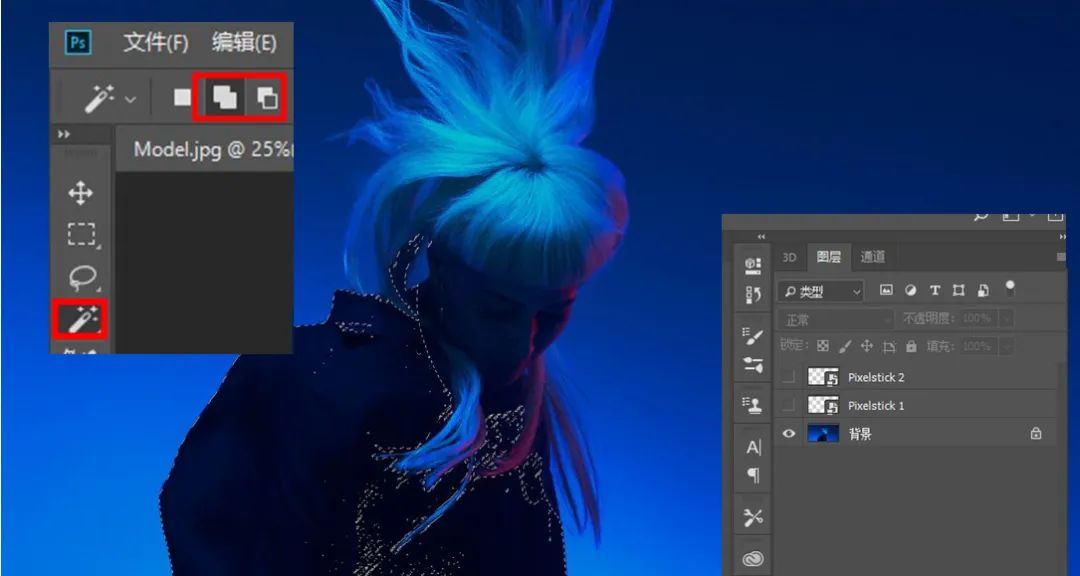
Step.3
反转蒙版
现在去第一个彩色线条图层(Pixelstick 1),将混合模式改为滤色。
然后点击右下角的添加图层蒙版图标,将蒙版添加到此层。然后按住Mac上的Command + I(或Windows上的Control + I)来反转蒙版。
选择图层蒙版后,使用左侧圆形笔刷,用黑色来柔化边缘或者移除图层的剩余部分。
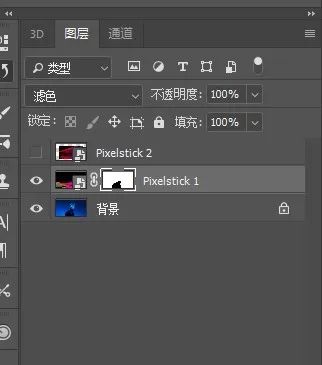
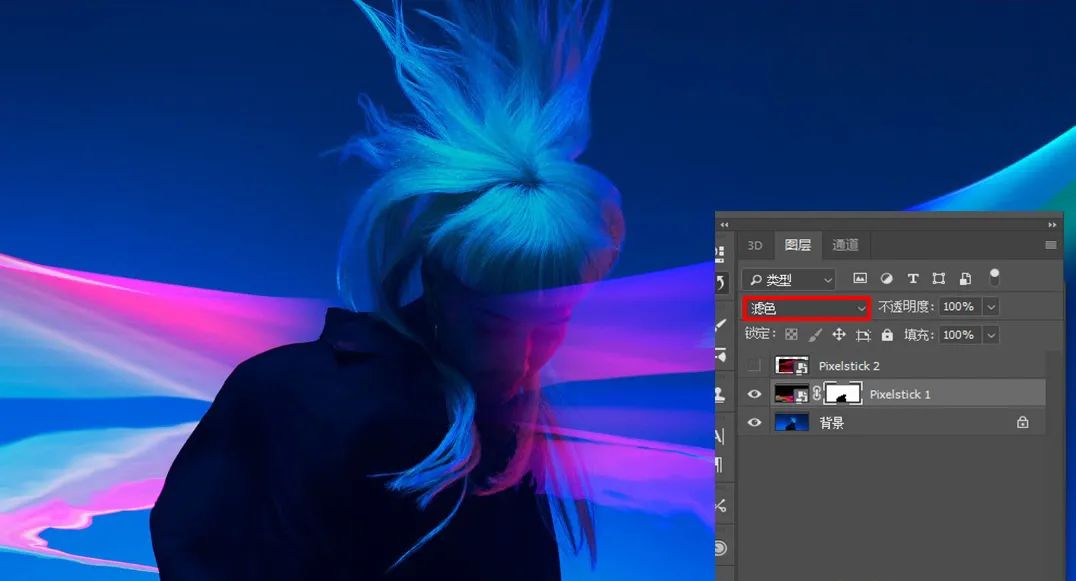
Step.4
色彩调整
为了增加对比度,按【Ctrl+m】创建一个曲线调整层,移动黑点调整图像颜色。
然后在右下角添加一个色相/饱和度的调整层,将颜色改为蓝色。
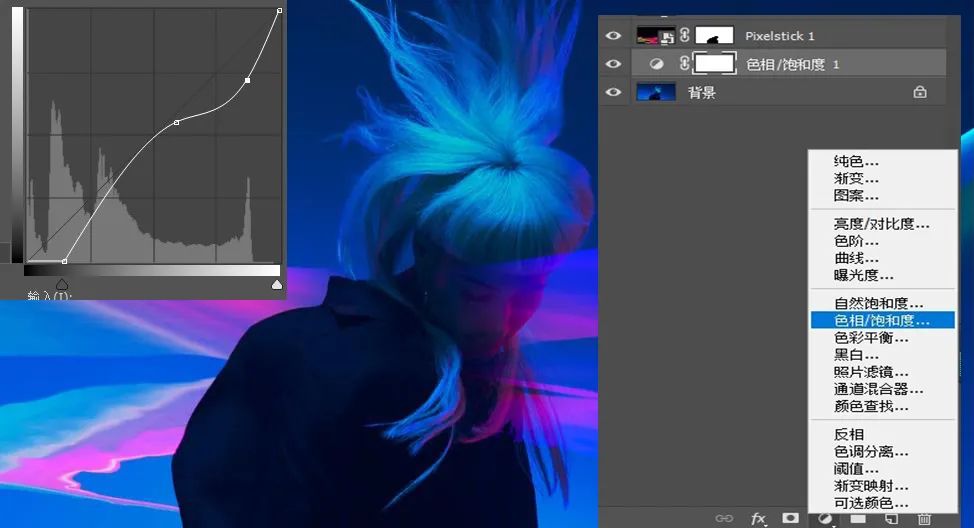
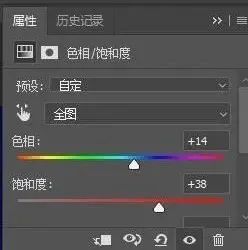
Step.5
蒙版调整
现在转到第二个素材图层(Pixelstick 2)。按你的意愿旋转和调整它的大小。
然后点击右下角,添加一个蒙版,然后用黑色或白色涂掉一部分,留出你想要的部分。
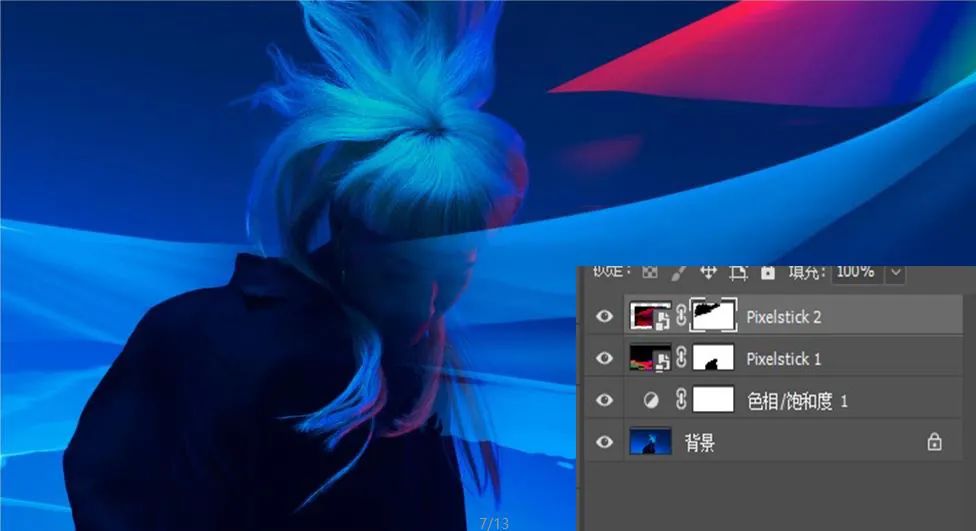
Step.6
最终效果微调
这时候图片已经大体完成了,你可以随意复制和摆放素材图层以达到你想要的色彩光效果。

经过短短几分钟的操作,一个甚至有点曝光不足的深色简单人像照瞬间变成了杂志封面一样的海报!看到这儿,你有没有想小试牛刀呢?快打开Photoshop,设计专属于你的发光照片吧~
声明:本站所有文章,如无特殊说明或标注,均为本站原创发布。任何个人或组织,在未征得本站同意时,禁止复制、盗用、采集、发布本站内容到任何网站、书籍等各类媒体平台。如若本站内容侵犯了原著者的合法权益,可联系我们进行处理。
