先看看效果图

第一步、将RAW格式的片子导入PHOTOSHOP:然后对色温,色调等进行调整,将片子的主调调整为偏冷调。
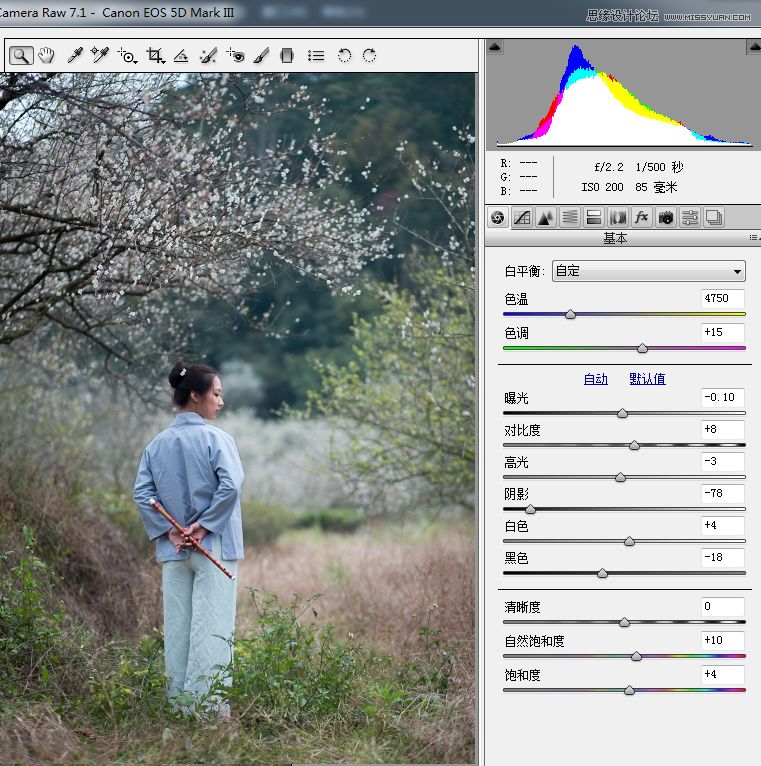
进而对色相、饱和度、明亮度也做一定的调整。
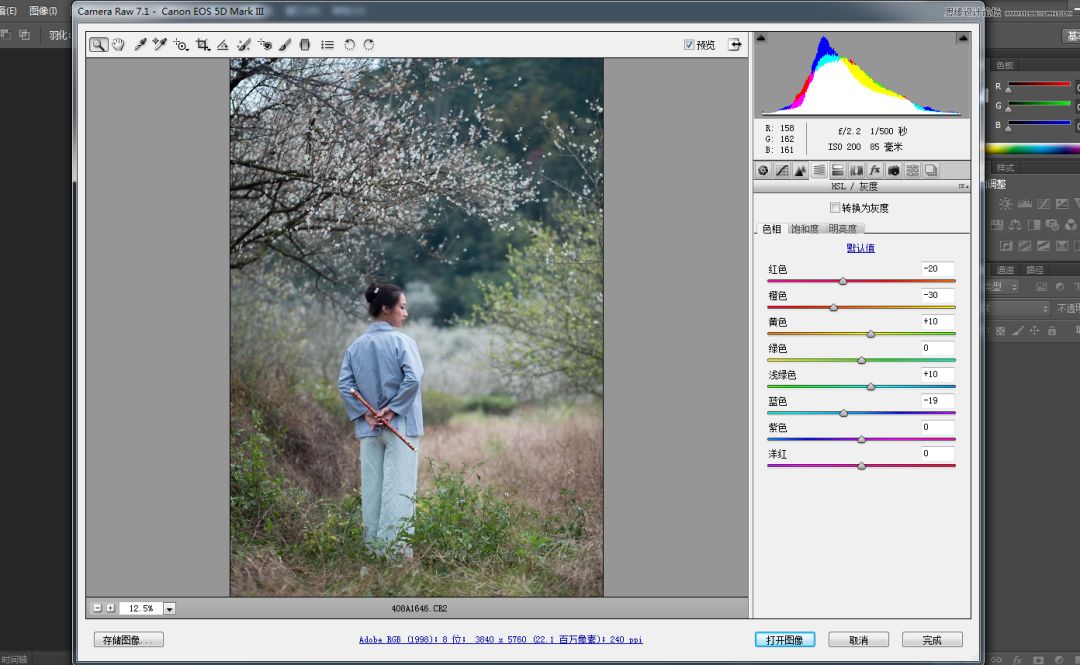
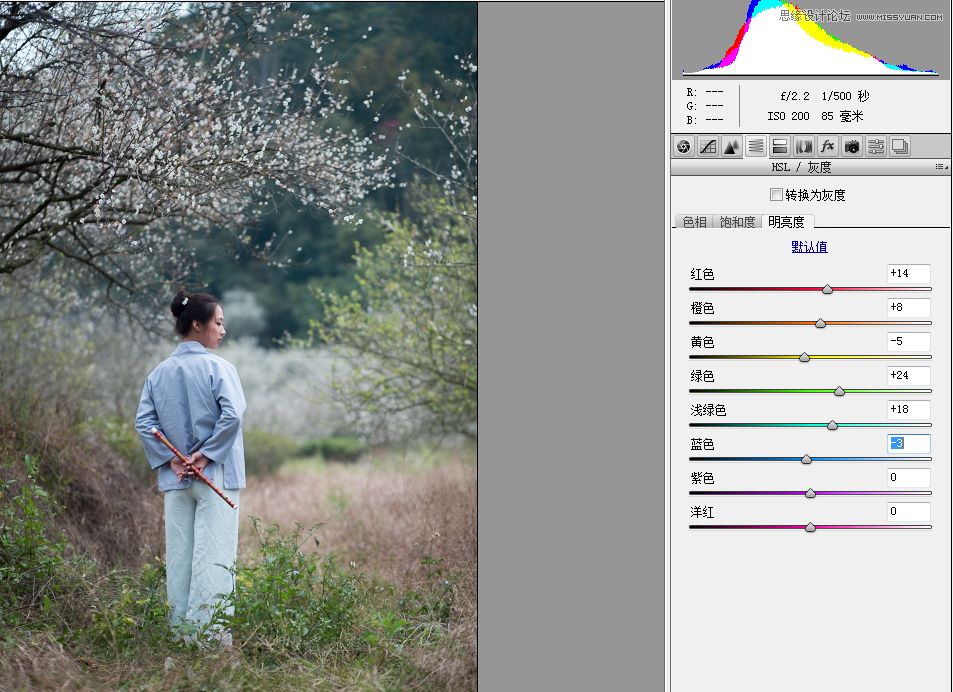
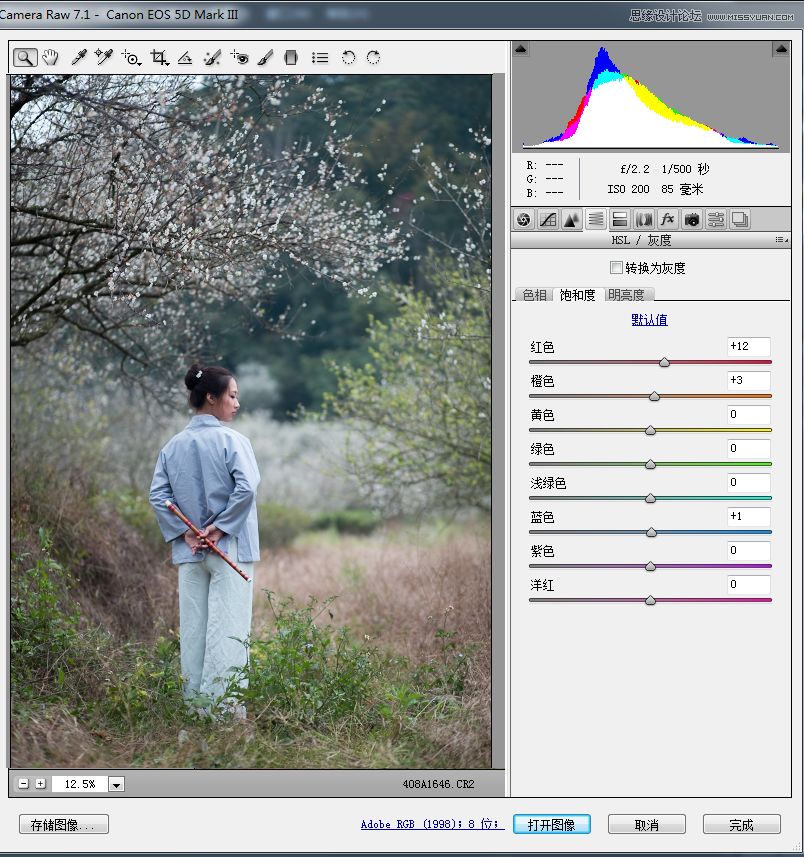
第二步:打开图像进入PHOTOSHOP工作界面:先将人物主体抠图出来,然后对背景部分进行色彩处理,在这里笔者先用2次可选颜色层将背景加蓝,使得画面更显冷调;在这里选择都是相对模式。
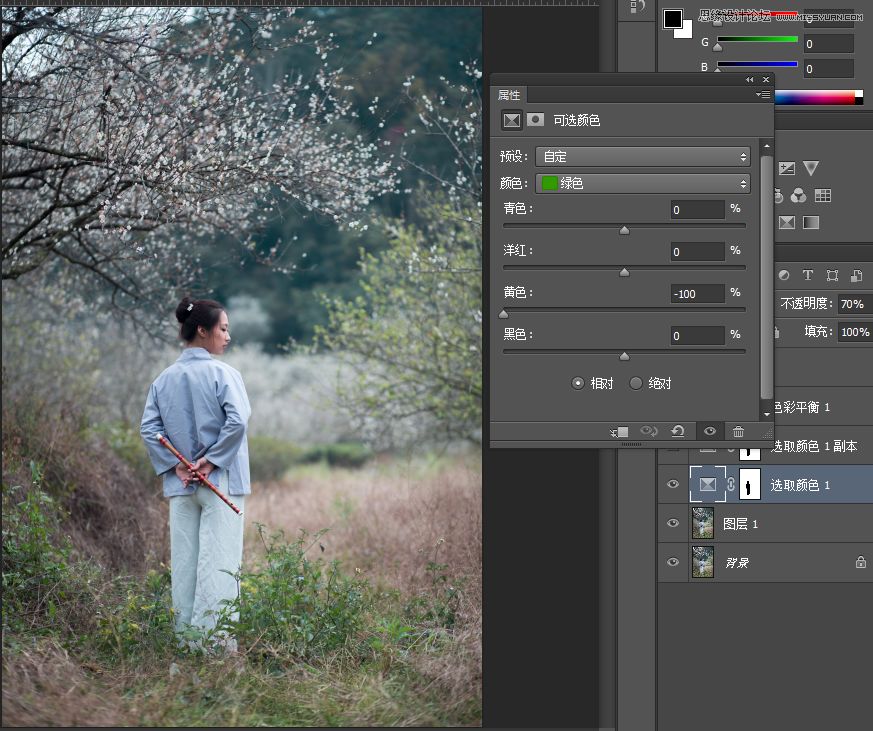



第二个可选颜色层的图层模式应用“叠加”让背景显得暗一点。
第三步:添加色彩平衡层,对阴影部分进一步加青色和蓝色。

第四步:添加自然饱和度层

第五步:添加亮度/对比度层,让背景再暗一点。

第六步:添加色相/饱和度层,加饱和度让画面色彩能浓郁。

第七步:对人物选区进行处理,这里对人物的皮肤稍微做了一点红润处理。
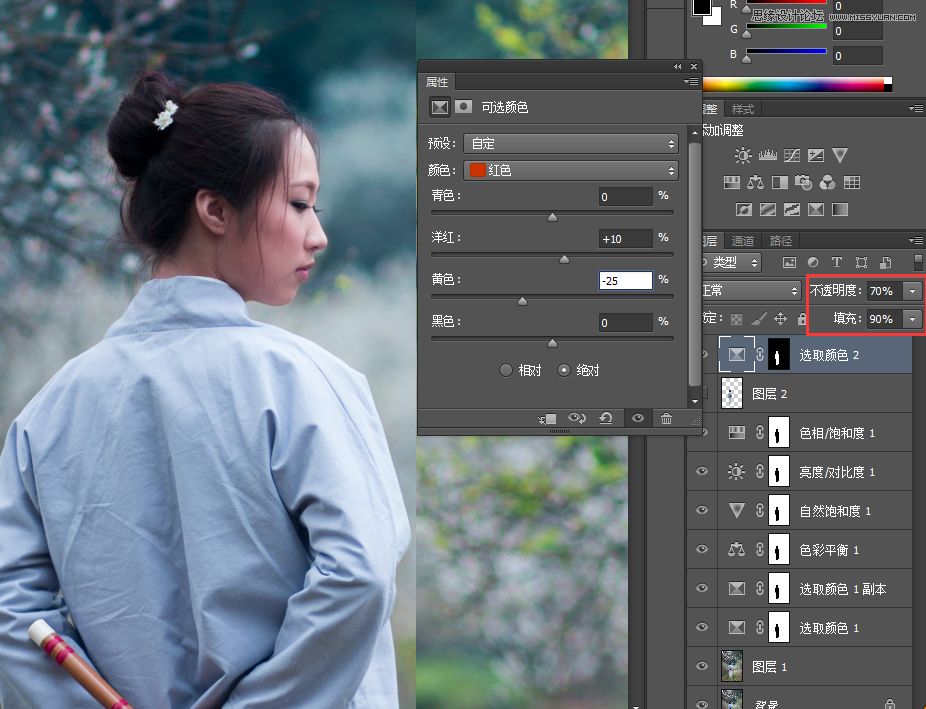
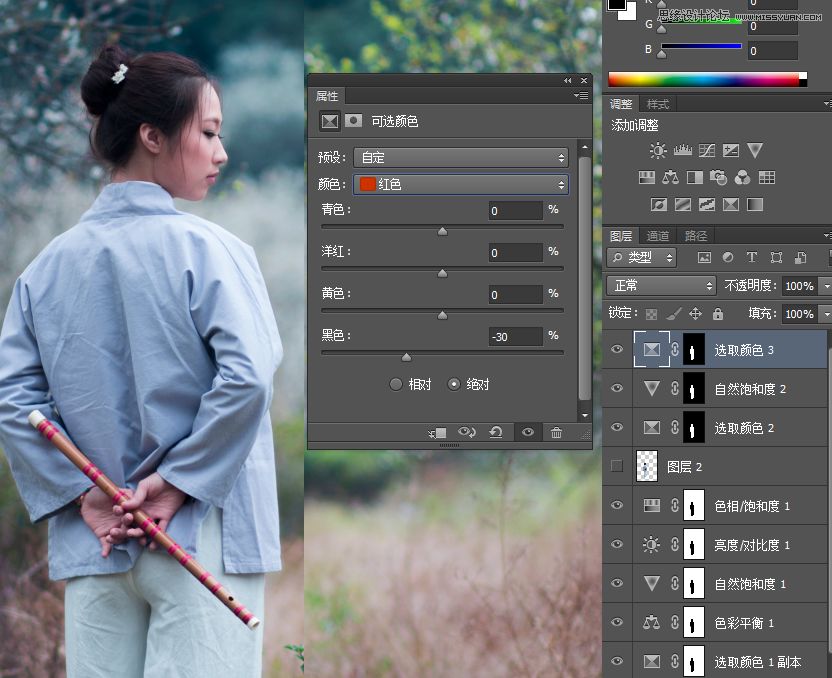
第八步:盖印层,添加文字等修饰。

第九步:保存为PSD和JPG两种格式输出。
下面是后期的图片和原图的对比效果。

声明:本站所有文章,如无特殊说明或标注,均为本站原创发布。任何个人或组织,在未征得本站同意时,禁止复制、盗用、采集、发布本站内容到任何网站、书籍等各类媒体平台。如若本站内容侵犯了原著者的合法权益,可联系我们进行处理。
