一个普通人是怎么变成狼人的呢?狼人一直是西方的一种传说。它可能是残忍、嗜血的屠夫,也可能是忠诚、勇敢的勇士。今天的PS教程就可以告诉你,不需要特别的法术,只要用PS就可以轻松完成。
教程非常详细,只要有一定Photoshop基础就可以参照制作。感谢Monika Zagrobelna的奉献,感谢暮暮的翻译!

万圣节不仅仅只有可怕的事物,也会有一些有趣的事情。1981年的经典电影《美国狼人在伦敦》就融合了恐怖和喜剧两种元素,至今看来,仍旧非常有趣。同时,这部电影也因为其逼真的狼人变化效果而出名。今天我们会使用一些场景来创建自己的狼人。
在本教程中,我将向您展示如何用PS将人变成狼人。我将教您如何改变身体的形状,并结合不同的图片,将他们融合成一个整体。最后,我将向您展示如何制作一个狼人背景氛围图。
教程资料
在本教程中,我们会用到大量的图片素材。下面是我们所需使用的图片素材清单,但是您随时也可以找一些替代品。
•赤膊吼叫的男人
•呲牙狂吠的狗
•大猩猩的肩膀
•大猩猩的手臂
•大猩猩的前臂
•大猩猩的脸
•猴子鬃毛
•年幼狮子鬃毛
•满月
一、如何准备主要人物
步骤1
图片中主要人物所处的背景缺乏我们所需要的氛围,我们需要删除它。PS 中精确抠图的方式主要有两种:钢笔工具(P)和快速蒙版(Q)。我将向您展示后者。
选择一个硬笔刷并进入快速蒙版模式(Q)。放大并仔细地勾画出人物的轮廓。使用此种方法最好能有一个平板电脑,但使用鼠标依旧可以精确地完成任务。按X键在黑色和白色之间切换,可以实现绘制或擦除。

步骤2
填充我们勾画的轮廓。

步骤3
退出快速蒙版模式(Q)——一个选区将被创建。按Delete键删除背景。
译 注:你首先需要将背景图层变成普通图层。
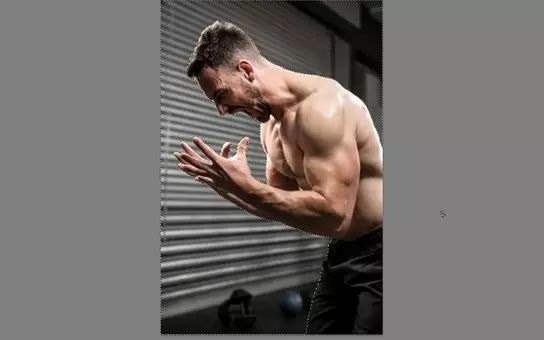
步骤4
我们不需要保留原图中所有的元素。使用裁剪工具(C)裁剪图像,创建出一个更加有趣的构图。

步骤5
使用油漆桶工具(G)将背景填充为黑色。
译注:你需要在人像下方新建一个图层,然后填充黑色。

二、如何修改身体的形状
步骤1
点击人物所在图层,选择滤镜>液化(Ctrl+Shift+X)。你可以选择一些非常强大的工具改变图片中人物的形状。使用向前变形工具(W)拖动嘴巴。每次改动都会改变图像像素降低品质,所以,请尽可能少的修改。
当您完成后可以点击OK。
译注:下方操作中,作者每改动一个部位就确认退出液化一次。不太理解为何要这么做。实际操作中,很多人一直在液化中调整多个部位直到满意才确认退出液化。
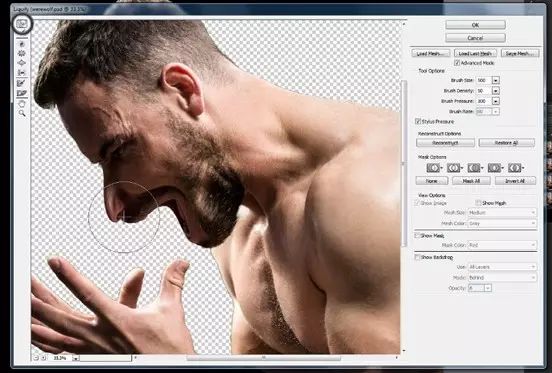
步骤2
现在请保存您的修改,这样您就可以继续操作而不至于丢失之前的编辑结果。再次液化,调整嘴和鼻子的形状,使人物的嘴和鼻子更类似于一只狗的口鼻。当您修改满意,可再次点击OK。
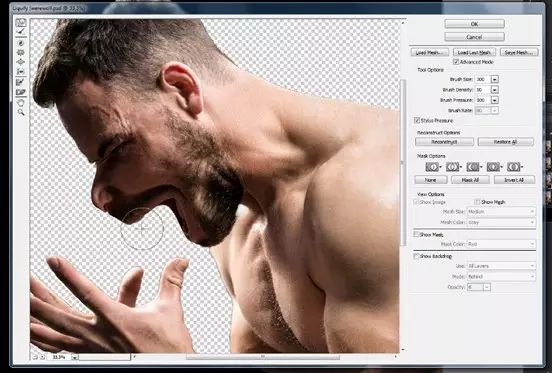
步骤3
返回液化窗口再次进行调整。点击OK。
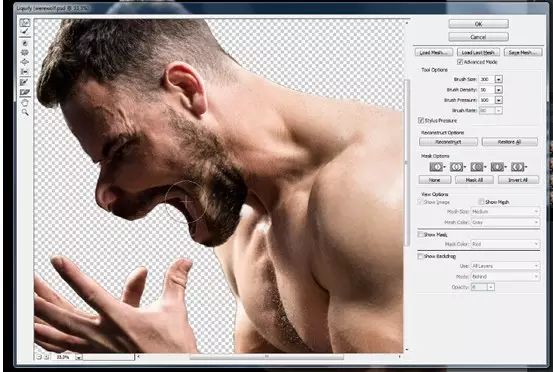
鼻子和嘴巴的调整完成。

步骤4
让我们再次使用滤镜>液化(ctrl+shift+x),调整下巴的轮廓和耳朵的形状。
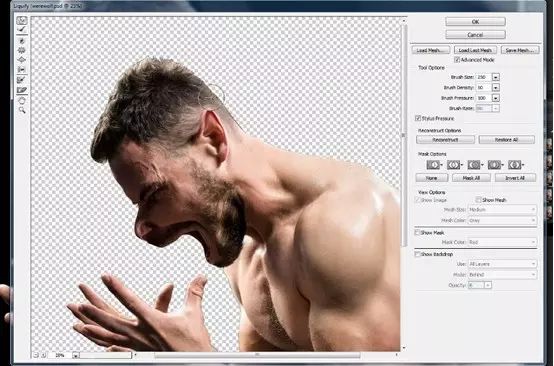
步骤5
该修改手了。在电影中,当主角要变身的时候,手指被均匀的拉长,手指与手腕间的距离也逐渐增长。我们现在来做同样的效果。
使用快速蒙版(Q)选择更加接近我们的手。退出这一模式,执行选择>反向选择(Ctrl+Shift+I),然后将选择好的区域复制到新的图层(Ctrl+J)。

步骤6
暂时隐藏下面的图层,只剩下分离出来的手的部分。用套索工具(L)选择手的上半部分。
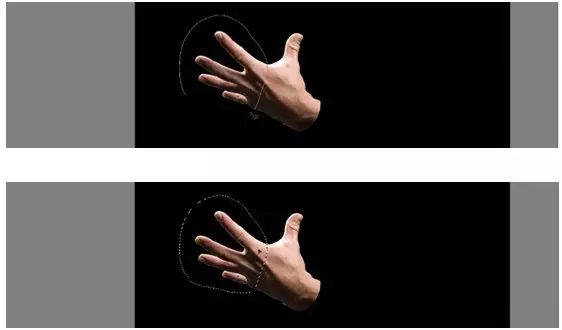
步骤7
使用移动工具(V)略微向前拖动选区。

步骤8
再次使用套索工具(L)选择之前因拖动而出现的手掌与手指之间的空白部分,手上的皮肤也需要选择少许。

步骤9
选择菜单栏中编辑>填充,在填充对话框中内容选项,选择内容识别,点击OK。
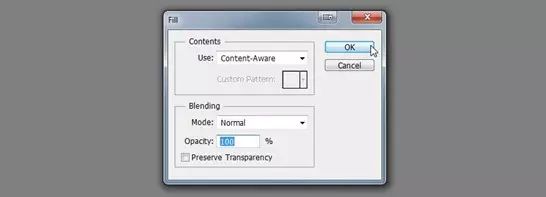
手掌与手指之间的空白部分将被填充。
 部落窝教育更多教程+PS学习QQ群:306738421
部落窝教育更多教程+PS学习QQ群:306738421
步骤10
使用修补工具(J)修复。选择皮肤不自然的区域,拖动到好皮肤处,用好皮肤覆盖它。

步骤11
您也可以使用液化工具(Ctrl+Shift+X)进一步修复这个区域。
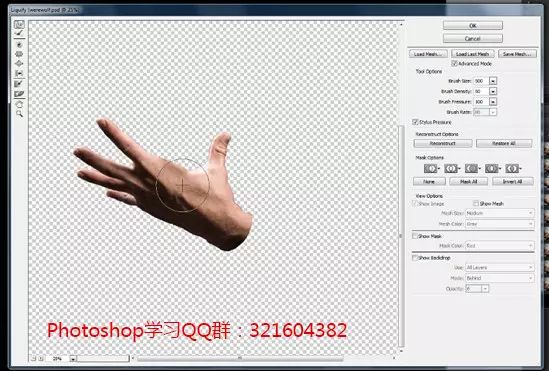
步骤12
我们用同样的工具制作“爪垫”。
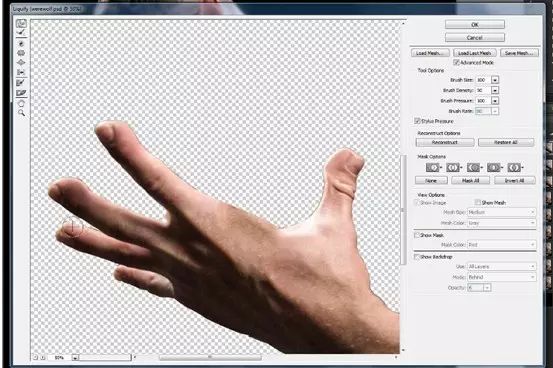
(确定后)不用担心显示下面的图层以后,出现原有的手。我们可以删除它。

步骤13
(继续液化)通过拖动和重塑指甲可以很容易地创建爪子,现在他们已经被成功的创造出来。
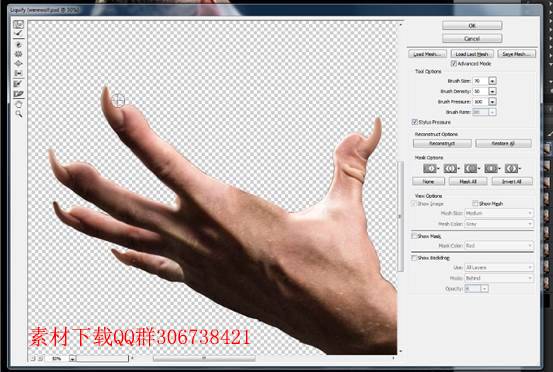
步骤14
另一只手不是特别地明显,我们不必下太大的功夫。只需要(采用相同的方法)让它变长,并使用内容识别填充空白区域即可。

步骤15
我们可以从第一只手复制爪子。使用套索工具(L)选择爪子,然后复制并创建新的图层。记住,新创建的图层应在第一只手所在图层下方。

自由变换(Ctrl+T)调整爪子的形状和角度,选择好控制点以后可从不同角度对爪子进行拖动编辑。

从远处看,我们制作的狼人相当的不错。

四、如何融合动物和人的特征
步骤1
没有哪一个狼人缺少致命的毒牙。打开有狗或狼的牙齿的照片,使用快速蒙版(Q)或钢笔工具(P)、套索工具(L)选择您所需要的部分。然后将这一部分拷贝出来用作后面制作狼人的颌骨。

步骤2
将颌骨粘贴到主文件。

降低颌骨不透明度,观察该部分和下面所对应的区域。如果有需要,可使用自由变换(Ctrl+T)旋转和调整大小。

步骤3
使用橡皮擦工具(E)或者其他更好的方式消除应该覆盖的嘴唇部分。你也可以尝试使用图层蒙版来完成这一步骤。

步骤4
使用相同的方法完成下颌骨牙齿的制作。

步骤5
现在,上下牙齿均在嘴里,您可以进行观察,确保它们看起来是合理的。如果有需要,可以使用自由变换(Ctrl+T)进行调整。

步骤6
不仅仅是嘴和爪子——狼人还有一个和人类很不一样的身体。我们让对象的脖子更粗……
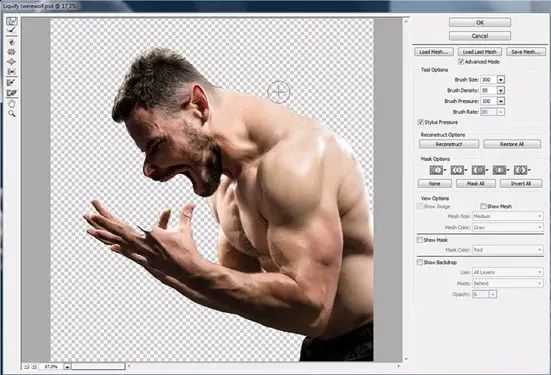
然后将后面的头骨拉得更长。
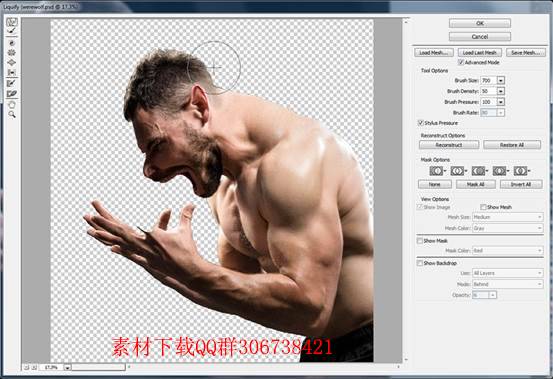
步骤7
狼人必须有很多的毛!这部分可以用不同的方式来做,您可以自由地发挥。因为电影中的狼人有长长的黑头发,完全不同于一匹真正的狼,反而更像一个类似人的食肉动物,所以我决定使用大猩猩的皮毛来制作大部分的毛发区域。
每一张图像都采用相同的编辑方法:将图像粘贴到主文件,降低不透明度以观察下面所对应的区域,然后用自由变换(Ctrl+T)进行调整。
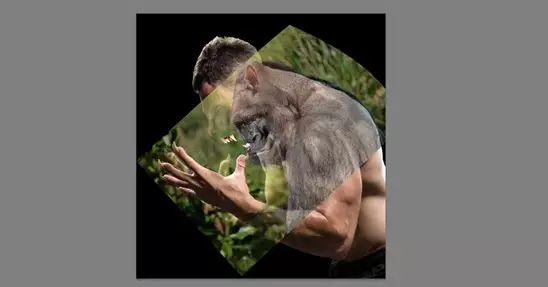
然后使用图层蒙版保留您所需要的区域。

添加脸部毛发。
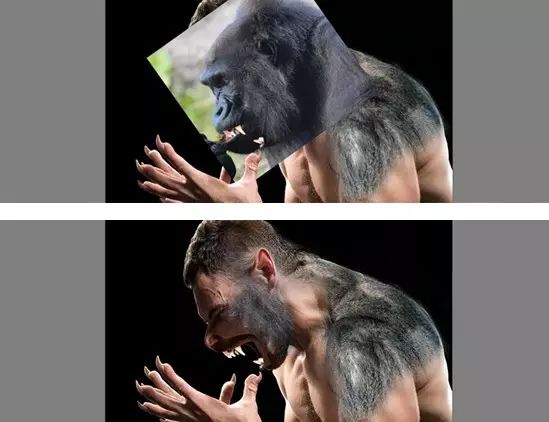
继续添加上臂毛发。
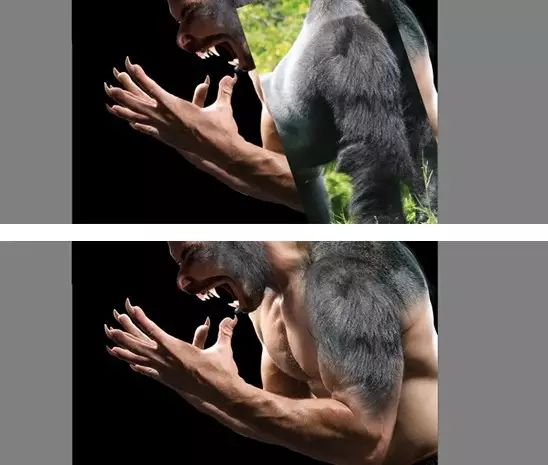
有时您可能需要使用自由变换中的变形模式来更好地调整形状。
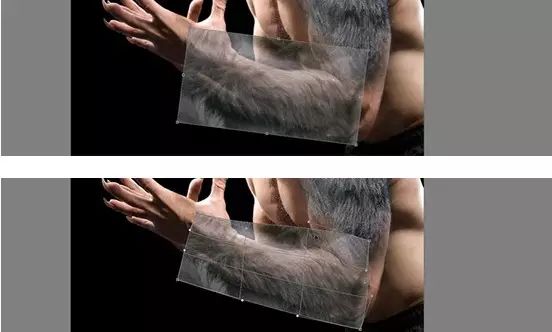
提示:用黑色覆盖整个图层蒙版,再切换为白色,然后你可以用画笔涂抹出基本的毛发纹理。
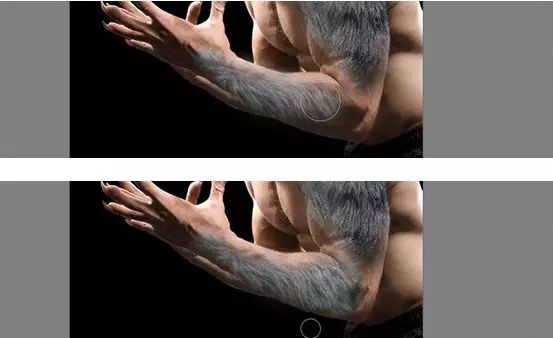
添加脖子处的毛发。
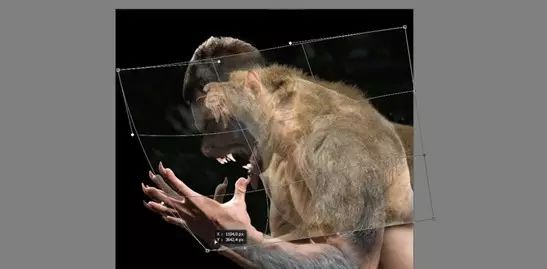
这个就是我制作的狼人毛发的样子。现在暂时不用担心颜色(后面会进行调整)。

四、如何调整颜色和明暗
步骤1
到这一步的时候你的图层可能会有点混乱,所以如果可能的话,将相似的图层建组。这样你就可以同时编辑它们。
选择那块黄色的、明亮的皮毛,然后单击菜单窗口>调整>色相/饱和度。(建立色相饱和度调整图层)

步骤2
(创建剪贴蒙版,或者利用要调整的毛发的选区编辑蒙版,让调整只针对要调整的毛发。)勾选着色,通过移动滑块调整色相、饱和度、明度,使该区域毛发的颜色与周围的更加接近。
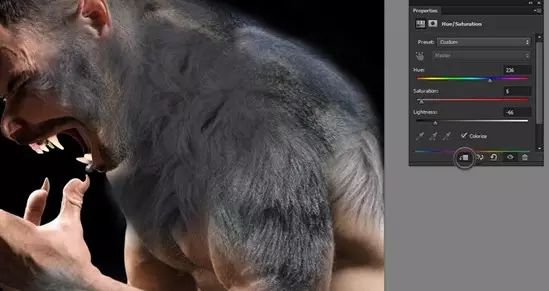
步骤3
用同样的方式添加色阶调整图层。

步骤4
移动滑块调整毛发的对比度。
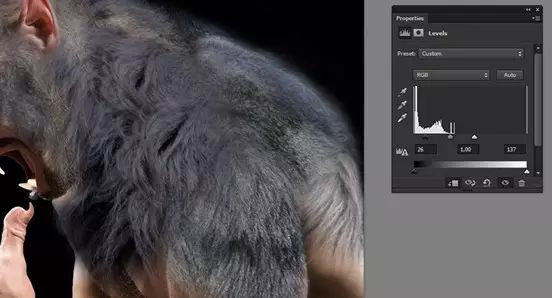
步骤5
使用相同的调整方式,调整其余的毛发颜色。我希望自己制作的狼人有黑色的皮毛,如果您愿意的话,可以往皮毛里增添一些灰色。
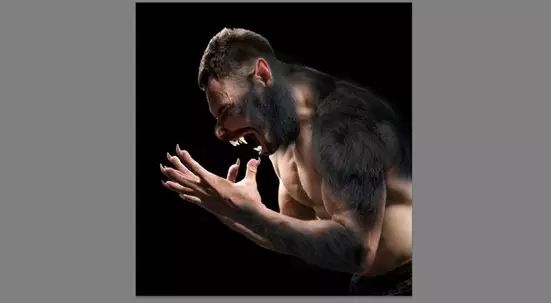
步骤6
使用修补工具(J)修整牙龈,但不用花费我们太多的精力。

步骤7
建立色相饱和度调整图层,调整牙齿的色泽。
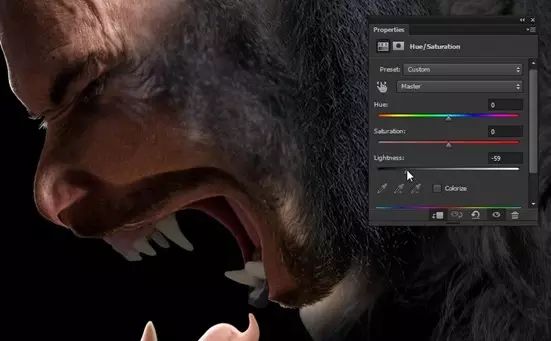
步骤8
不要忘记调整头发的颜色,使其与身体上其他毛发颜色一致。您可以使用快速蒙版工具(Q)选择需要调整的部分。

步骤9
(回到人物图层)让皮毛以下的皮肤变黑,使毛发与皮肤融合得更加自然。可使用快速蒙版(Q)工具进行选择。

然后调暗它的颜色并使其阴影处色调变冷。

步骤10
(按住Ctrl+Shift键,依次单击毛发图层)载入所有毛发的选区。然后点击滤色>杂色>添加杂色滤镜,然后输入适合的参数(为这部分皮肤添加上杂点)。
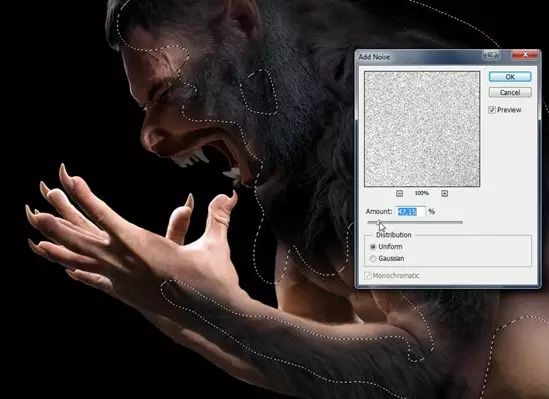
步骤11
合并所有毛发图层。然后用修补工具(J)将毛发图层中不协调的部分进行修复。毛发应该统一。

现在效果看来不错。

步骤12
对于一个由人演变而成的狼人,这样的皮肤显得有点过于健康了。我们稍微对它进行一点调整。
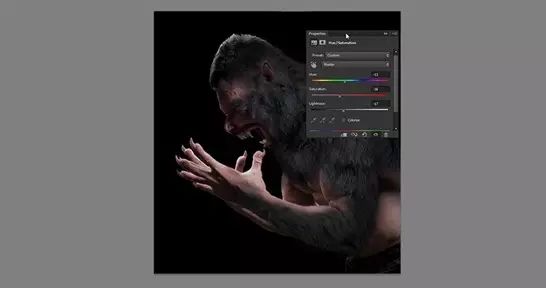
步骤13
调整阴影的时候到了。将原始图片放在角落里。将他作为参考调整身体剩余皮毛的亮度。
首先,添加色相/饱和度调整图层,对毛发进行调整,使其更加明亮。

然后编辑调整图层的蒙版,除去多余的部分,模拟出边缘照明效果(背部边缘的毛发更亮)。

步骤14
甚至可以创建一个色阶调整图层对光影效果进行强化。
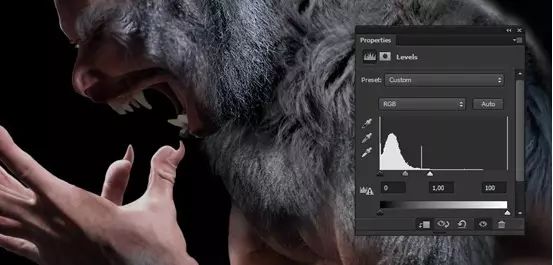
(编辑色阶调整图层的蒙版,让其主要调整毛发边缘。)

步骤15
增加色相/饱和度调整图层,将毛发变得更暗。

编辑色相饱和度图层的蒙版,把您希望亮的部分涂抹出来。对牙齿也如此编辑。

步骤16
因为不同部分的毛发来自不同的图片,因此它们的质地可能是不同的。为取得一个好的视觉效果,你可以使用滤镜>模糊>高斯模糊柔和太锐利的部分。
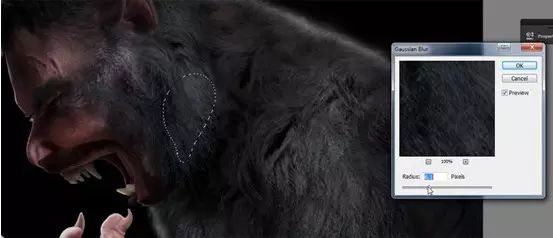
然后使用滤镜>锐化>智能锐化强化太模糊的地方。
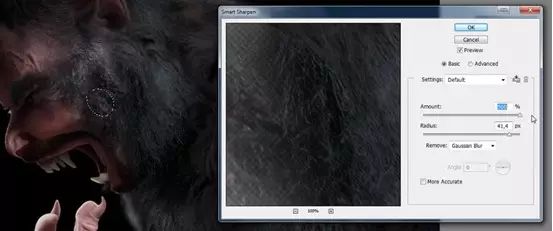
步骤17
到了这一部分,您可以增加一些细节,比如将人的毛发与当前的毛发混合。这取决于您想实现什么样的效果。
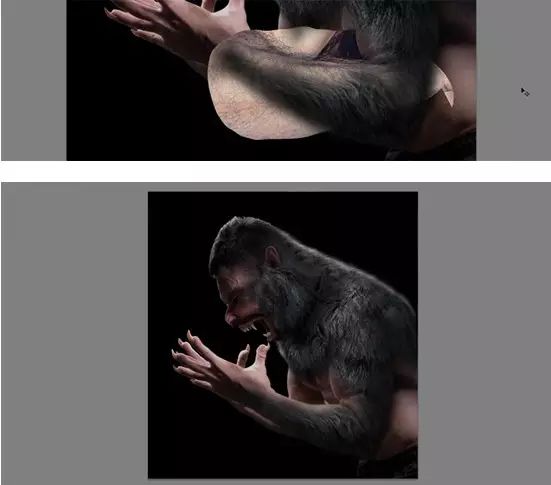
五、如何完成场景
步骤1
狼人就制作完成了,但它看起来还比较无趣。让我们为他创建一个场景。首先,使用裁剪工具(C)调整构图(增加左侧和头部空间)。
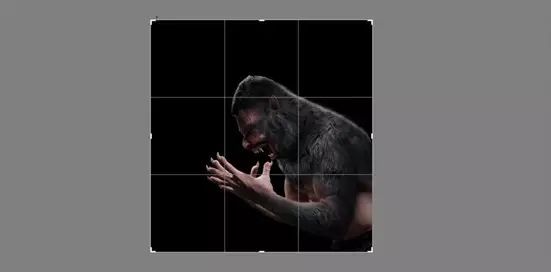
步骤2
粘贴一个月亮图像到人像和所有毛发图层之下。调整它的大小,并为它找到最佳位置。

步骤3
使用滤镜>模糊>高斯模糊,让月亮模糊,在焦点之外,为场景添加景深。
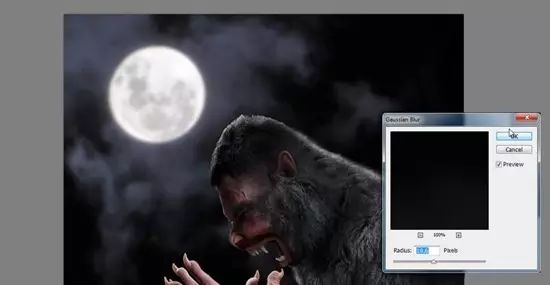
步骤4
灯光效果已经改变,我们也需要修改狼人的光线效果。合并所有狼人图层,然后添加色相/饱和度调整图层对合并图层进行调整。将图层调暗,然后编辑蒙版,把狼人被照亮的部分涂抹出来。

步骤5
确保毛发是被柔和的光线照亮。如果有必要的话,在狼人的下方新建一个图层,用柔软的白色画笔在毛发下淡淡涂抹。然后为狼人添加蒙版,编辑蒙版使头发尖略显透明。
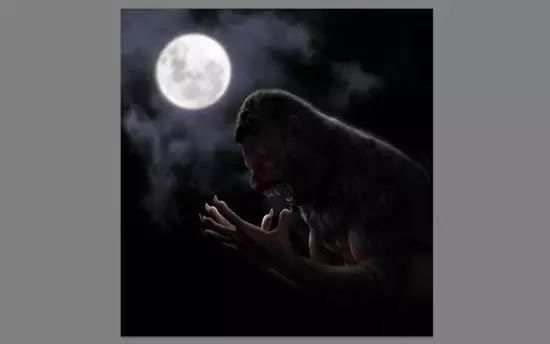
步骤6
(在所有图层最上方)让我们增加一个照片滤镜调整图层,使所有元素更像一个整体。

选择冷却滤镜,然后调整它的浓度。
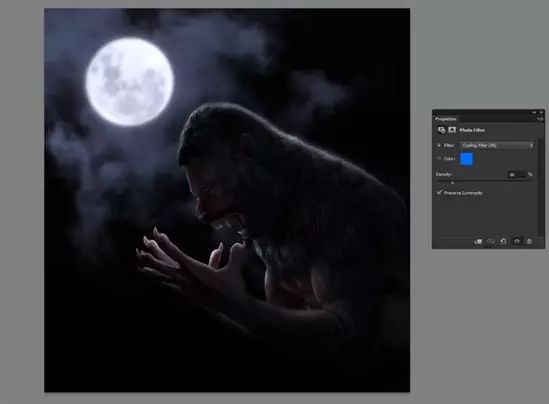
步骤7
您还可以在狼人图层上增加一个照片滤镜调整图层,并创建剪贴蒙版(Ctrl+Alt+G)。(让狼人色调更冷一些。)

步骤8
好好看一下您的图片,修改任何需要修改的地方。我决定增加一些微粒(可能是雪,可能是尘埃,也可能是魔法)来增加场景景深。
当您确定完成后,合并所有图层,然后使用滤镜>杂色>添加杂色。这将统一图片中所有元素的质感。
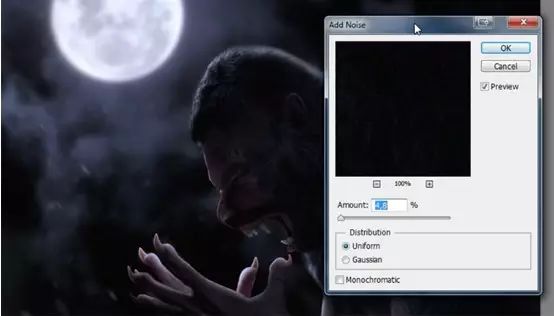
步骤9
选择图像-图像大小。图像越小越真实,但您也会失去某些细节。这需要您自己去平衡协调。
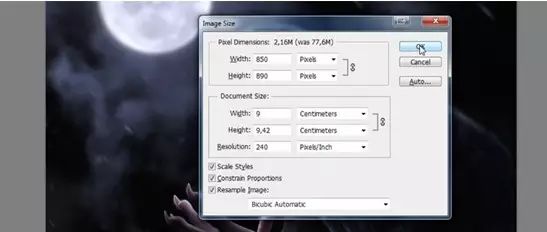
Ah-Wooooo!
我们已经完成了。您可以看到,想象变成了现实。PS真是一个很强大的工具。

