1、素材两张


2、打开Photoshop,直接把原图截成16:9(让图片看起来更像动漫电影里的画面)
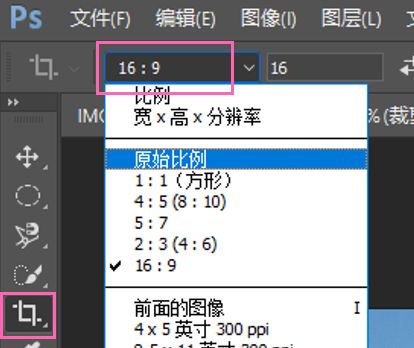
3、图片放大,用快速选择工具选择人物,再按delete抠掉人物
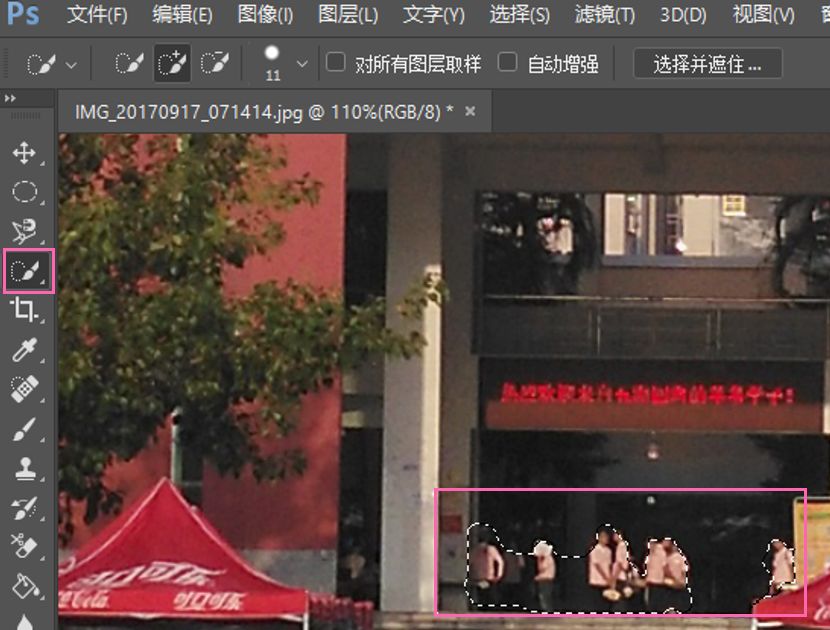
4、滤镜→滤镜库→干画笔,调整三个参数分别是【0】,【10】,【1】
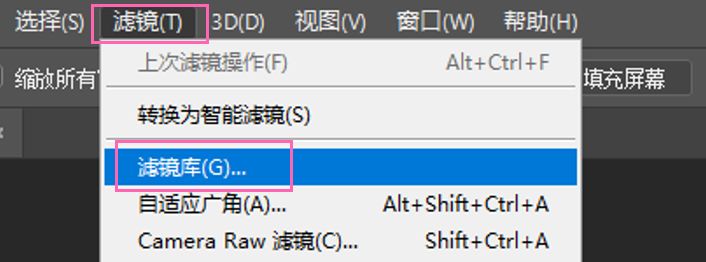
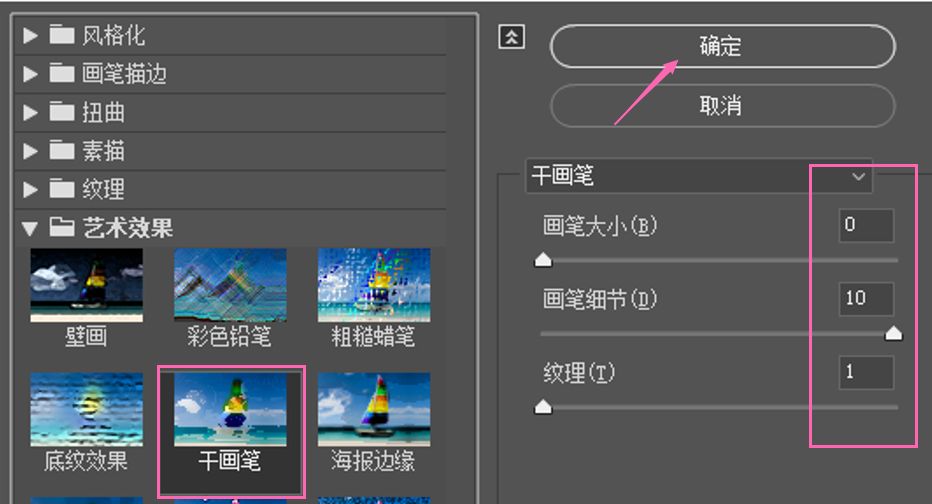
5、完成干画笔后,再把原图尺寸调为1920*1080
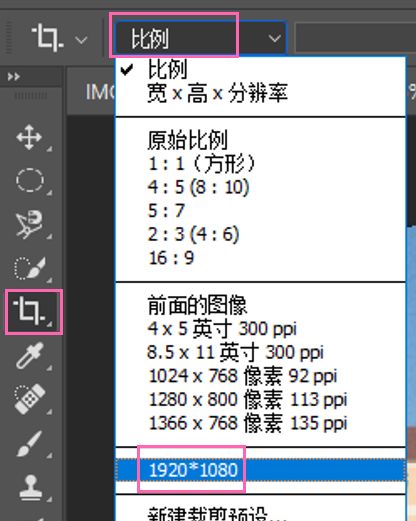
6、滤镜→油画,调整六个参数分别是【0.1】,【2.5】,【5】,【0】,【0】,【0】
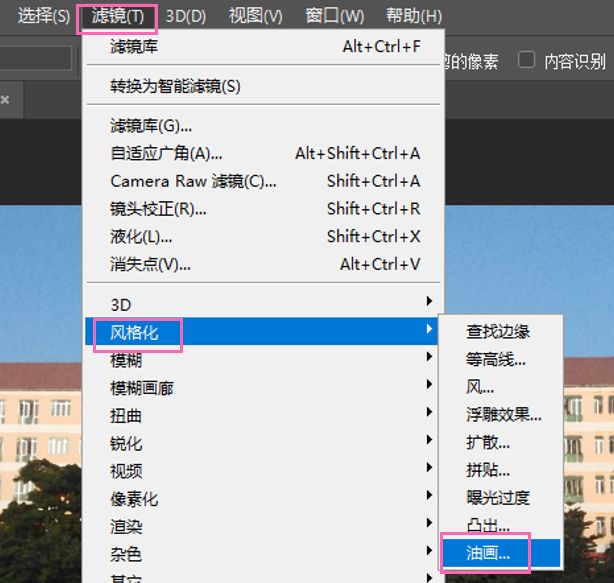
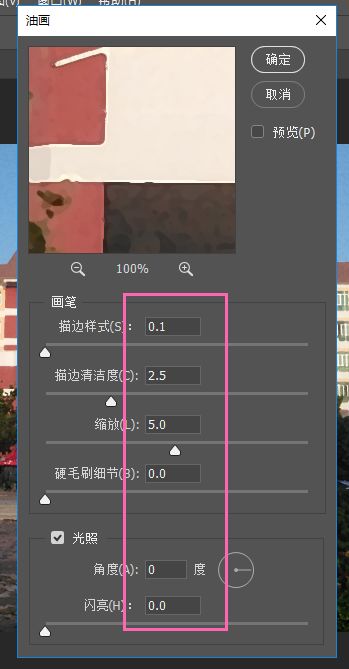
7、滤镜→Camera Raw滤镜
(1) 在【基本栏】里,把【曝光】调大,【对比】调小,把【阴影】和【黑色】直接拉到最大,这样可以把照片暗部凸现出来。
(2) 把【高光】拉到最大可以方便之后P掉天空。
(3)把底部的【清晰度】和【自然饱和度】适当调大,直到你感觉照片像一幅画即可。
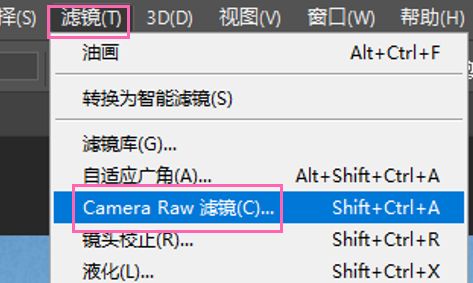

8、在【第三栏细节】里,把【锐化】的【数量】调到最大,【蒙版】也拉到 80 以上。在调整【蒙版】时,你可以按住 Alt 或 Opt 键,观察轮廓线条在什么时候达到最佳的效果
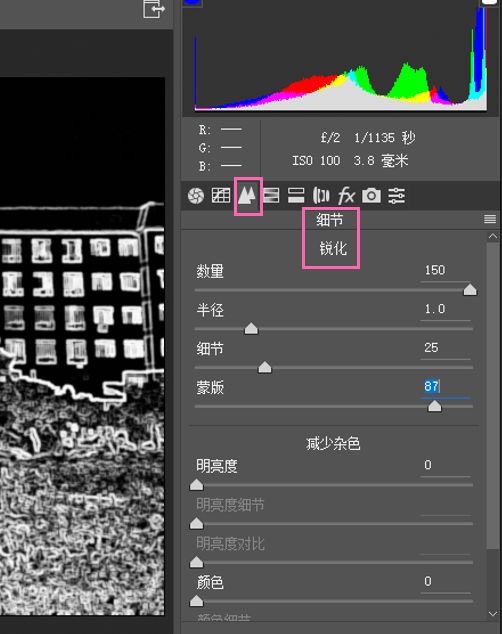
9、在【第四栏HSL / 灰度】里,适当修改一下颜色,比如把绿色凸现出来
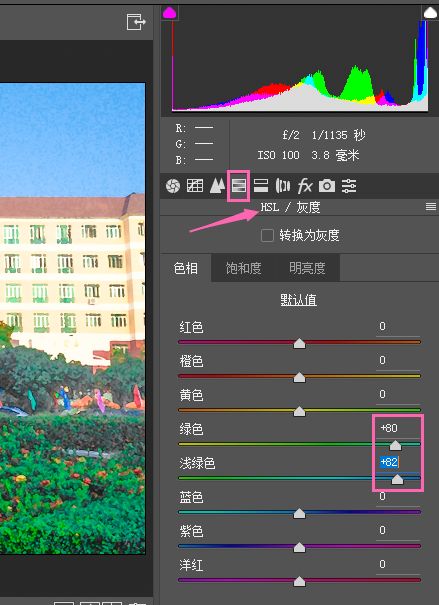
10、双击背景图层,新建图层
(1)然后用【魔棒】/【快速选择工具】或其他抠图方式把照片的天空给抠掉。
(2)换上之前准备好的动漫风格天空素材,稍微调整一下尺寸和位置。
(3)调整背景顺序,合并可见背景。
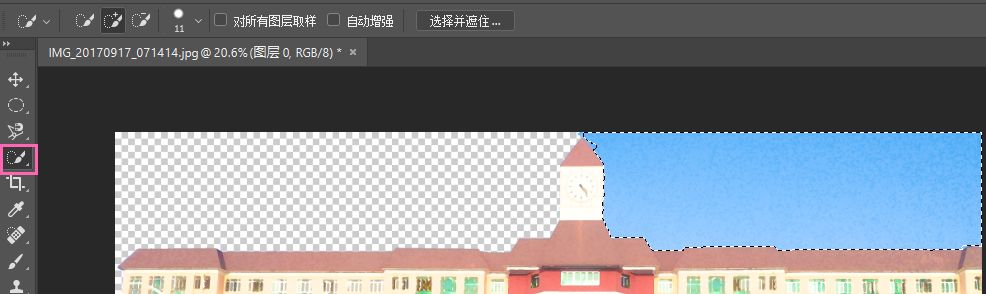
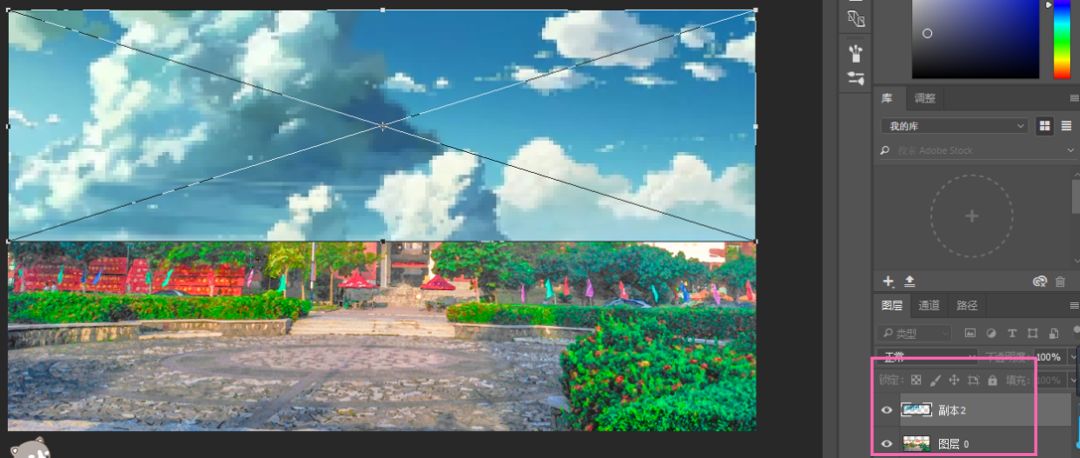

11、再次打开【Camera Raw滤镜】,可在【第二栏里】的【色调曲线】,根据自己照片需要进行相应的调整
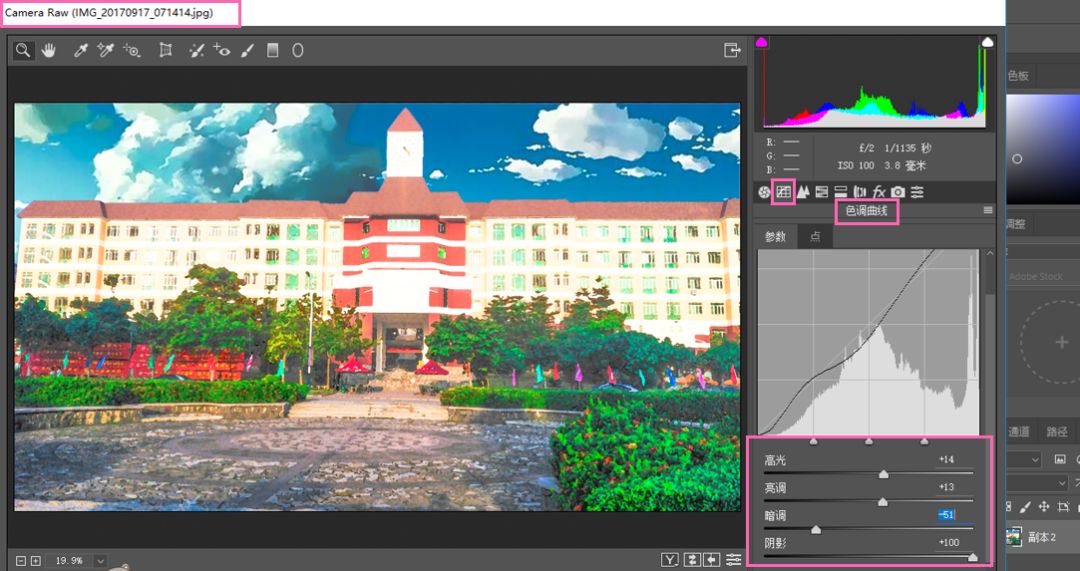
最终效果图

注:本次使用的是Photoshop CC 2017
声明:本站所有文章,如无特殊说明或标注,均为本站原创发布。任何个人或组织,在未征得本站同意时,禁止复制、盗用、采集、发布本站内容到任何网站、书籍等各类媒体平台。如若本站内容侵犯了原著者的合法权益,可联系我们进行处理。
