最终成品是由两张照片叠加在一起的,也可以在相机里做到,这种效果便是重曝,不过我比较懒,所以还是在电脑上后期做了,而且出来的效果也能比较完美一些吧
最后做好的成品居然找不到了。所以就重新拿这两张图再做一次好了
鉴于很多人不太用LR(注:图像处理软件),所以这次制作就全部在PS里完成了。
首先是原图:
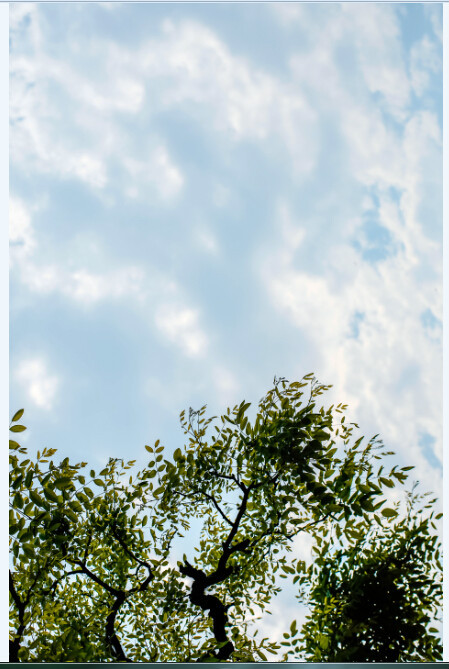
其中人物那张图在LR里只做了扭曲处理,对最终成品没有影响。
打开PS,打开这两张图片,因为事先尝试了彩色的叠加,调整后也感觉效果一般,便采用了黑白的,Ctrl+Shift+Alt+B 将照片都调整成黑白
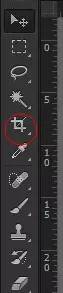 使用裁切工具裁切出人物需要的部分
使用裁切工具裁切出人物需要的部分
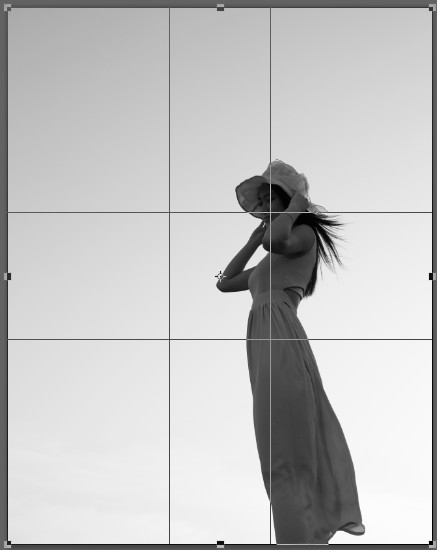
把另外那张图片全选复制到人物这里,Ctrl+T调整方向和大小
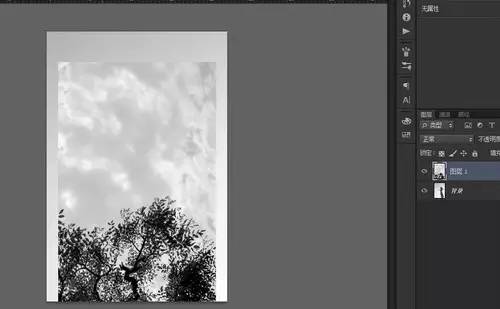
OK最重要的一步来了,在图层菜单里选择一种叠加的方式,里面有很多,可以慢慢尝试出最想要的最好的感觉
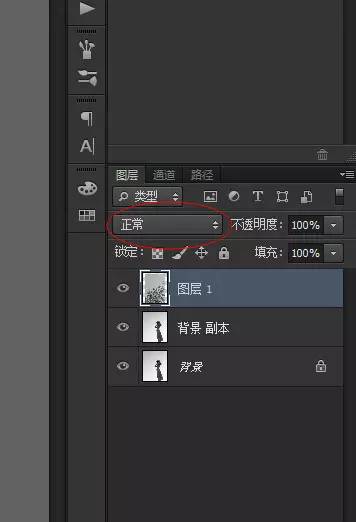
最后我选择的叠加方式是“叠加”
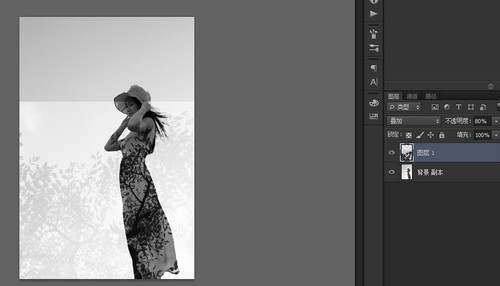
不过这里看的出人物偏黑了(其实原图就已经是了没调整哈哈哈)
所以用曲线工具提亮
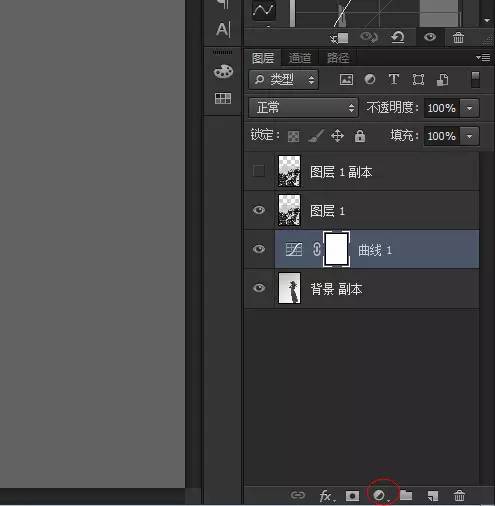
添加后将他放到人物图层上,他才会只对这一层应用
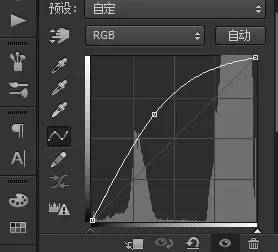
向上拖动就是提亮了
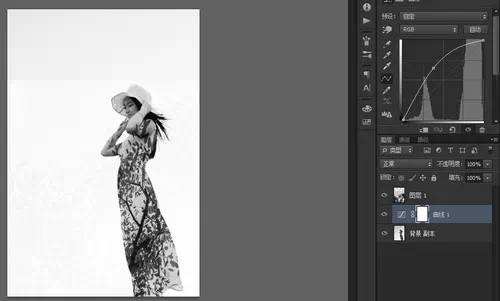
OK,人物好看多了,初见效果
再加一个曲线,覆盖所有图层,将整体再提亮(这里看个人喜好,我想让人显得再白一些,顺便让背景也更白)
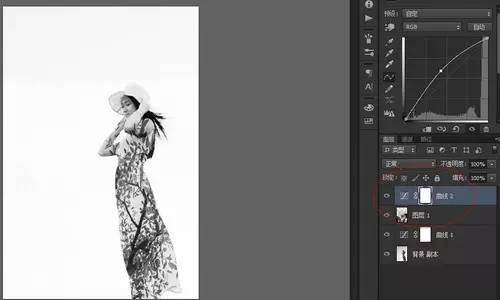
人物头上方两张图片叠加的地方上面还是有点看得出边缘线,于是我就直接矩形选框选中那部分,曲线提亮。
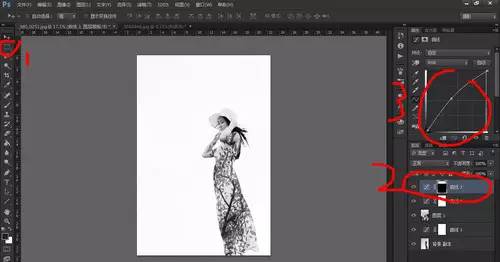
不过这里跟最后的还是有差一些,树的部分只剩下和人物重叠的部分,而我想让边上的树也稍微有一些
把树的那一层Ctrl+J复制一层,感觉不够,在曲线蒙版上用黑笔涂抹外面的树枝,让他们不要那么亮
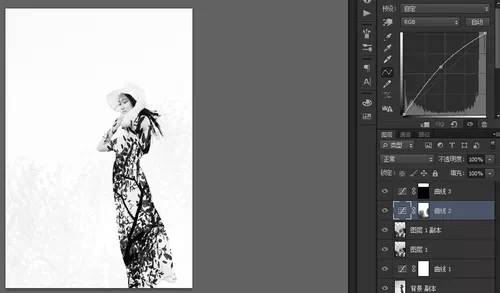
不过感觉还不够,就把图层1副本在复制一层,在根据情况调整了透明度
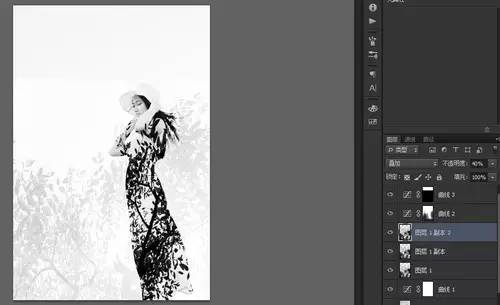
到这里基本就大功告成啦~
声明:本站所有文章,如无特殊说明或标注,均为本站原创发布。任何个人或组织,在未征得本站同意时,禁止复制、盗用、采集、发布本站内容到任何网站、书籍等各类媒体平台。如若本站内容侵犯了原著者的合法权益,可联系我们进行处理。
