|
本教程主要使用Photoshop通道快速的抠出羽毛图片,感兴趣的朋友一起来学习吧。 |
原图

点击通道,按住“Ctrl”键点击红色通道,如下图出现选区
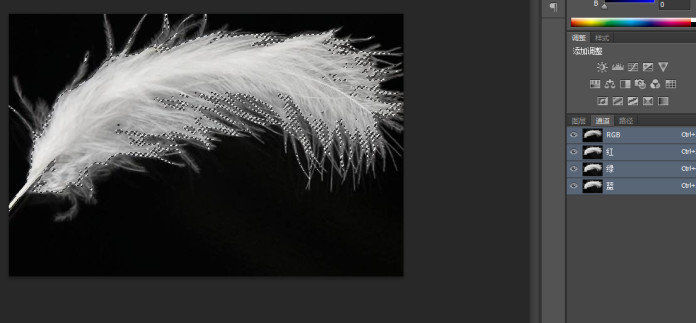
新建图层1
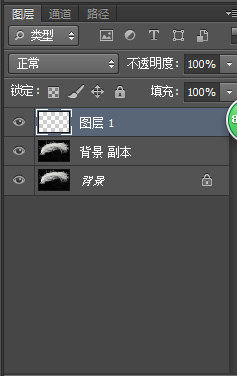
填充颜色为红色
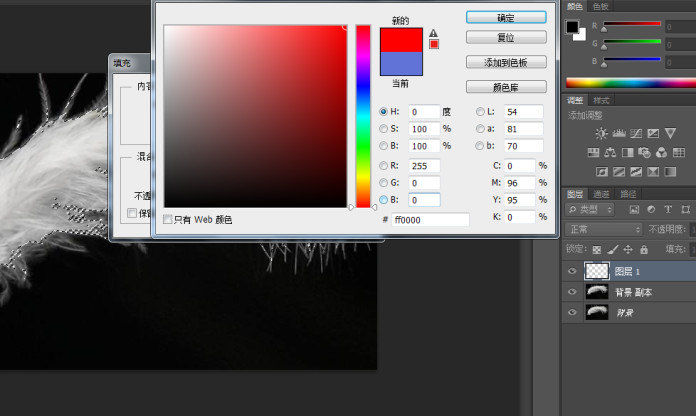
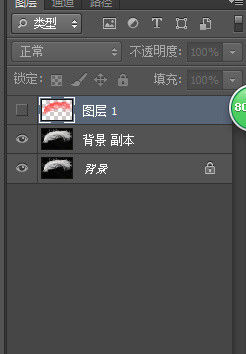
关掉图层1的小眼睛,再点击通道

返回图层,新建图层2,
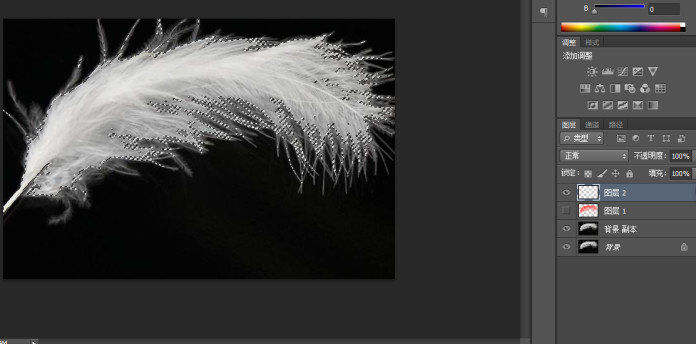
填充绿色
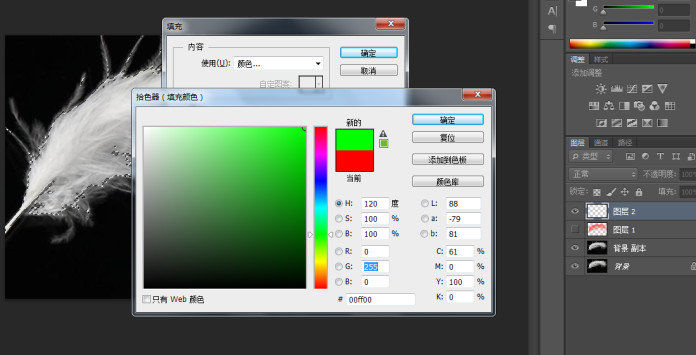
再关掉图层2的小眼睛,返回通道,按住“ctrl”点击蓝色通道

返回图层,新建图层3,
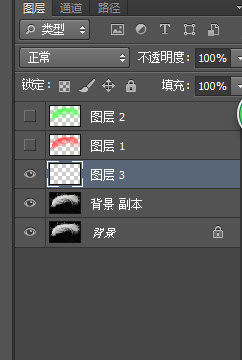
填充蓝色,
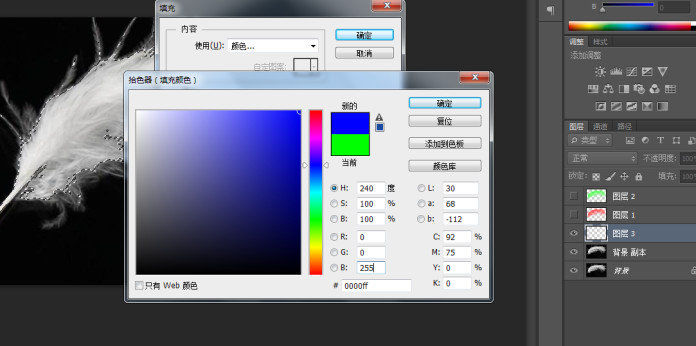
将其他的图层小眼睛都关掉,之保留图层1图层2图层3,将他们的图层混合模式都改为滤色,
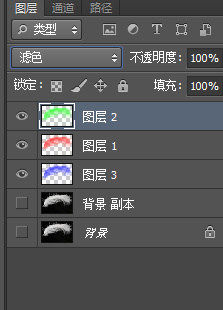

最后按:“Ctrl”+“shift”+“alt”+“e”盖印图层,得到图层4,关掉图层1图层2图层3的小眼睛,如下
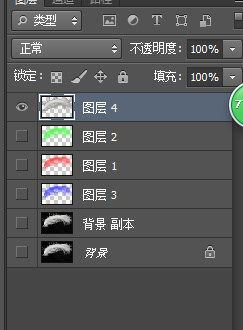
得到结果

声明:本站所有文章,如无特殊说明或标注,均为本站原创发布。任何个人或组织,在未征得本站同意时,禁止复制、盗用、采集、发布本站内容到任何网站、书籍等各类媒体平台。如若本站内容侵犯了原著者的合法权益,可联系我们进行处理。
